Cómo cambiar los colores del tema del documento en los programas de Microsoft Office
Los colores hacen que las cosas se vean hermosas. ¿Sabe que también puede agregar colores a sus aburridos documentos en blanco y azul? Al agregar los colores, el tema y las fuentes, puede personalizar su documento y hacer que se vea moderno y más personalizado. Windows viene con algunos temas predefinidos para Microsoft Word , Excel y PowerPoint , pero siempre puede crear sus propios temas personalizados y guardarlos en su PC.
Cambiar(Change) los colores del tema del documento en Word o Excel
Puede seleccionar o crear un tema uniforme para todos sus documentos, como un documento de Word , una hoja de Excel y su presentación de (Excel)PowerPoint . En esta publicación, aprenderemos cómo-
- Cambia el aspecto de tu documento
- Personalizar un tema de documento
- Personaliza las fuentes del documento
- Guardar un tema de documento
1] Cambia el aspecto de tu documento
Aplicar un tema(Apply a theme)
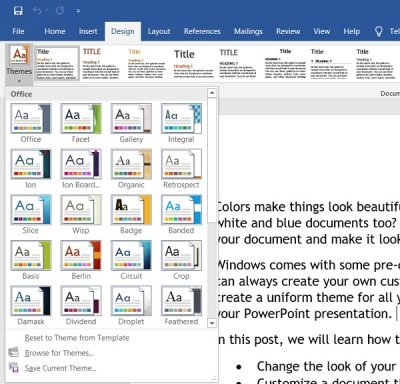
MS Word tiene su conjunto de temas predeterminado, pero puede cambiarlo en cualquier momento. Hay un conjunto de temas predefinidos donde puede seleccionar su tema preferido y aplicar los cambios.
- Si desea cambiar el tema en Excel , vaya a la pestaña Diseño de (Layout)página(Page) > Temas (Themes)Temas(Themes) . Si desea cambiar el tema en MS Word , haga clic en la pestaña Diseño , (Design)Temas(Themes) .

- Seleccione su tema preferido y aplique. Cada tema tiene su propio conjunto único de colores, fuentes y efectos. Simplemente coloque el cursor sobre los temas y podrá ver la vista previa en su documento. Selecciona el que más te guste.
- Si en algún momento no le gusta el tema seleccionado y sus colores o fuentes, puede volver al tema predeterminado simplemente haciendo clic en " Restablecer al tema desde la plantilla".
(Reset to theme from template”.)
Las plantillas se muestran en la cinta del menú.
Si no le gusta ninguno de los temas predefinidos, puede personalizar los temas dados y guardarlos como su propio tema en su PC.
2] Personaliza el tema
Seleccione(Select) cualquier tema predefinido y cambie los colores, las fuentes y los efectos desde la barra de herramientas(Toolbar) principal .
Seleccione los colores, fuentes y efectos de su elección y guarde el tema como su propio tema. Puede nombrarlo cualquier cosa según su conveniencia.



Además, también puede cambiar el color(Page Color) de la página, el borde de la página(Page Border) y la marca de agua(Watermark) desde la propia cinta(Ribbon) .
Cree(Create) tantos temas con diferentes opciones de color como desee y luego podrá probarlos en sus documentos.
Todos los temas de documentos personalizados se guardan en la carpeta Temas de documentos(Document Themes) y se agregan automáticamente a la lista de temas personalizados. Puedes usar esos temas cuando quieras.
Related posts
Cómo usar Measurement Converter en Microsoft Office
Draw Tool Tab en Ribbon de Microsoft Office ¿Falta? ¡Agregue así!
Cómo habilitar y usar el panorama Hand en Microsoft Office apps
Microsoft Word ha dejado de funcionar [resuelto]
Cómo convertir Word a JPEG (3 Ways)
Las 27 mejores alternativas a Microsoft Word
Cómo agregar números de página en un documento de Word (a partir de la página 1, 2, 3 o posterior)
4 Ways para insertar el Degree Symbol en Microsoft Word
Cómo deshabilitar Microsoft Word Spell Checker
Insertar encabezados, pies de página y números de página en Microsoft Word para Android
Cómo buscar y reemplazar texto en Microsoft Word para Android
Cómo cambiar la orientación de todas las páginas en un documento de Microsoft Word
Cómo crear y guardar un documento de Word en Microsoft Office para Android
5 Ways para eliminar Hyperlinks de Microsoft Word Documents
Cómo dar formato a párrafos en Microsoft Word para Android
Cómo crear listas en Microsoft Word para Android
Cómo iniciar Microsoft Word En Safe Mode
Cómo insertar y editar tablas en Microsoft Word para Android
Cómo eliminar una página en Word (6 maneras)
Cómo insertar una firma en un Microsoft Word Document
