Cómo insertar videos de YouTube en PowerPoint
Una presentación de calidad no siempre se centra en el texto y las imágenes en una diapositiva de PowerPoint . A veces, la mejor manera de expresar su punto de vista es usar un video, uno de YouTube , para ser exactos. A partir de nuestros años de experiencia en el uso de Microsoft PowerPoint , podemos decir con certeza que no se necesita mucho para agregar videos de YouTube a una presentación.
Cómo insertar videos de YouTube en PowerPoint
De hecho, hay algunas maneras de hacer el trabajo, y no tiene nada que ver con la descarga de videos, por lo que no tiene que preocuparse por tener un archivo de 500 MB en su presentación. Veamos cómo agregar o incrustar un YouTube o cualquier otro video en una presentación de PowerPoint .
Cuando terminemos con este tutorial, esperamos que sea un experto en agregar videos de YouTube a su presentación. Asegúrese de dirigir a sus amigos y familiares a donde aprende cómo hacerlo en primer lugar.
- Abrir una presentación de PowerPoint
- Haga clic en la pestaña Insertar
- Incrustar(Embed) videos a través de la opción Video en línea(Online Video)
- Agregue(Add) videos a través del código incrustado de YouTube
Veamos esto desde una perspectiva más detallada.
1] Abre una presentación de PowerPoint
Para comenzar el proceso, se le pedirá que abra el documento de presentación correspondiente. Encuéntralo donde sea que esté en tu disco duro o OneDrive , y enciéndelo.
2] Haga clic en la pestaña Insertar

Después de abrir su documento de presentación de PowerPoint, sugerimos seleccionar la pestaña Insertar(Insert) que se encuentra en la cinta(Ribbon) de arriba.
3] Incrustar(Embed) videos a través de la opción Video en línea(Online Video)
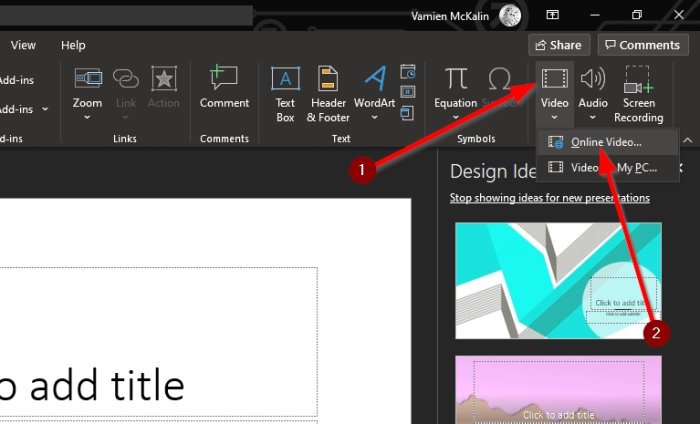
El siguiente paso es hacer clic en la flecha debajo del ícono Video y seleccionar (Video)Video en línea(Online Video) . Desde aquí, puede pegar la URL del video de YouTube en el cuadro y luego presionar la tecla Intro(Enter) en el teclado para agregarlo a una diapositiva.
4] Agregue(Add) videos a través del código incrustado de YouTube

De acuerdo(Okay) , entonces el siguiente mejor paso es simplemente copiar el código incrustado del video de YouTube(YouTube video) y agregarlo a su presentación. Esto se hace visitando el enlace del video, y desde allí, hacer clic en Compartir(Share) .
Ahora debería estar mirando varios botones, pero la única opción para elegir aquí es Incrustar(Embed) . Selecciónelo, luego copie el código incrustado a la derecha y péguelo en su diapositiva de PowerPoint .
Como puede ver, no importa de qué manera haya elegido agregar videos a su presentación de PowerPoint , la tarea siempre es simple de realizar. Solo asegúrese de hacer todo lo posible para evitar videos que tengan derechos de autor de los creadores o que puedan causarle problemas.
Lea a continuación: (Read next: )Cómo hacer gráficos animados en Microsoft PowerPoint(How to make Animated Charts in Microsoft PowerPoint) .
Related posts
Cómo insertar un video de YouTube en una presentación de PowerPoint
Cómo incrustar un video de YouTube en PowerPoint
Cómo difuminar una imagen en PowerPoint
Excel, Word or PowerPoint no podía comenzar la última vez
Cómo vincular una PowerPoint presentation a otra
Convert PDF a PPT (PowerPoint) Utilizando estos software & online tools gratis
Cómo cambiar una imagen sin perder el size and position en PowerPoint
PowerPoint Tutorial para Beginners - aprender cómo usarlo
Cómo agregar Captions a Pictures en PowerPoint
Convert Word, PowerPoint, Excel Documents EN PDF Uso de Google Docs
Cómo arreglar el PowerPoint no puede guardar file error
Cómo cambiar Background en PowerPoint
Cómo formatear y cambiar Slide layout en PowerPoint a la vez
Cómo cambiar el Slide size and orientation en PowerPoint
Cómo crear una animación a partir GIF PowerPoint Slides - PPT a GIF
Cómo crear un Design Preset o un tema en PowerPoint
Cómo agregar créditos rodantes en PowerPoint presentation
Cómo dividir una imagen en pedazos en PowerPoint
Cómo cambiar File Format predeterminada para guardar en Word, Excel, PowerPoint
Best PowerPoint gratis a Image converter software and online tools
