Cómo comprobar la potencia de salida de un puerto USB en Windows 11/10
La mayoría de nosotros culpa al cable o al adaptador por la carga lenta o la transferencia de datos lenta. Solo la persona más tecnológica entre nosotros cuestiona la potencia de salida(Power Output) de los puertos USB(USB Ports) . Si eres uno de ellos y quieres saber cómo verificar la potencia de salida(Power Output) de los puertos USB(USB Ports) en Windows 11/10 , esta publicación es para ti.
Cómo verificar el puerto USB para Power en Windows 11/10
Existen dos métodos mediante los cuales puede comprobar la potencia de salida(Power Output) de los puertos USB(USB Ports) en Windows 11/10 :
- Por administrador de dispositivos
- Por aplicación de terceros
Hablemos de ellos en detalle.
Uso del Administrador de dispositivos
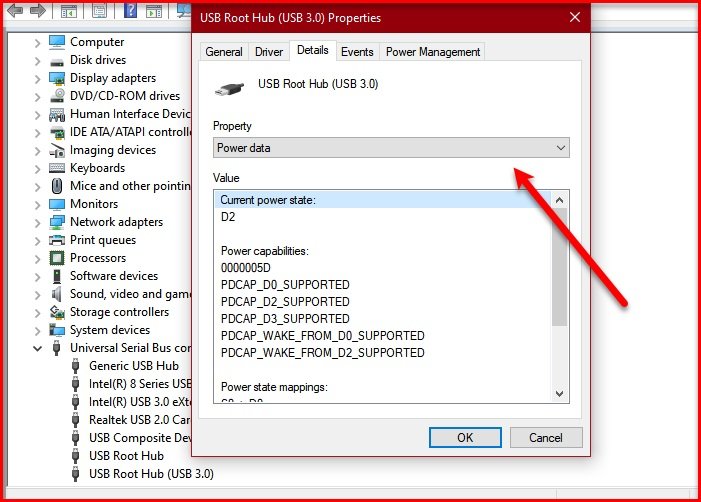
Con la ayuda del Administrador de dispositivos(Device Manager) , puede comprobar la potencia de salida(Power Output) de los puertos USB(USB Ports) en Windows 10 .
- Para hacerlo, inicie el Administrador de dispositivos (Device Manager ) con Win + X > Device Manager.
- Expanda el controlador de bus serie universal,(Universal Serial Bus controller, ) haga clic con el botón derecho en "Concentrador raíz USB" (“USB Root Hub” ) o "Concentrador USB genérico"(“Generic USB Hub”) y haga clic en Propiedades.(Properties.)
- Vaya a la pestaña Detalles y, en la sección (Details )Propiedad (Property ) , seleccione Datos de energía. (Power data. )
- Ahora, puede ver la potencia de salida(Power Output) de su puerto USB(USB Port) desde allí.
- Verá algo como "D0". Cuanto mayor sea el número, menor será la potencia de salida(Power Output) de su dispositivo USB(USB Device) .
Por ejemplo, en esta captura de pantalla, el " Estado de energía actual(Current power state) " es D2, que está en algún lugar en el medio.
REVISIÓN(FIX) : Sobrecarga de energía en el error del puerto USB .(Power surge on the USB port)
Uso de una aplicación de terceros

Si desea conocer la potencia de salida(Power Output) exacta en amperios(USBDeview) , vaya a USBDeview(Ampere) , una aplicación de terceros para administrar sus dispositivos USB .
Necesitas descargar e instalar la aplicación.
Inicie USBDeview y vea la (USBDeview )salida de energía(Power Output) de su puerto USB desde la sección de energía (Power ) .
Es posible que desee utilizar el control deslizante horizontal para llegar a la opción de Energía .(Power )
Esto puede ser un poco frustrante si está comprobando las salidas(Power Outputs) de alimentación de varios puertos, por lo que puede arrastrar la opción de alimentación (Power ) o hacer doble clic en un puerto específico para conocer su salida de alimentación(Power Output) .
Con suerte, lo hemos ayudado a verificar la potencia de salida(Power Output) de los puertos USB(USB Ports) en Windows 11/10 .
Lea (Read next: )How to enable or disable CD/DVD ROM Drives, USB Drives or Ports.
Related posts
Habilitar Network Connections mientras está en Modern Standby en Windows 10
Cómo comprobar, Baja o Increase CPU usage en Windows 10
Change Multimedia Settings usando PowerCFG tool en Windows 11/10
Cómo reparar los problemas Battery drain en Windows 11/10
Windows 10 no Sleep | Sleep Mode no funciona en Windows 10
Port Reenvío no funciona en Minecraft en Windows 11/10
USB drive No muestra archivos y carpetas en Windows 10
Las configuraciones de sincronización de Windows 10 no funcionan en gris
PCI Serial Port Driver no está instalando en Windows 11/10
USB Keyboard no reconocido en Windows 10
No se puede formatear USB Drive en Windows 10
Stop Devices Cuando el Screen está apagado para ayudar a ahorrar la batería en Windows 10
Cómo comprobar el Shutdown and Startup Log en Windows 10
Falta Hibernate option en Control Panel en Windows 10
Cómo cambiar Default Audio Output Device para Narrator en Windows 10
Cómo cambiar las unidades de disco duro en Windows 10 con Hot Swap
Cómo cambiar Laptop Lid Open Action en Windows 10
Cómo usar Port Query Tool (PortQry.exe) en Windows 10
Best gratis ISO Mounter software para Windows 10
Falta las opciones de energía de Start Menu en Windows 11/10
