Solucione el error del sistema Xbox One E101 y E102
La Xbox One es sin duda una gran consola de videojuegos impresionante desarrollada por Microsoft . Tomó años convertir este juego en una marca de juegos confiable. Pero en los últimos días, varios usuarios de Xbox informaron un error de sistema de inicio (System Error) E102 periódico que les impide usar su consola.
Este error aparece principalmente durante el inicio del sistema o cuando los usuarios intentan instalar la actualización del sistema operativo. Pero no hay mucho que un usuario pueda hacer para solucionar este problema. Afortunadamente para aquellos que se han encontrado con el error del sistema E102(System Error E102) , hay algunas cosas que puedes intentar para solucionarlo. Así que lee este artículo para continuar.
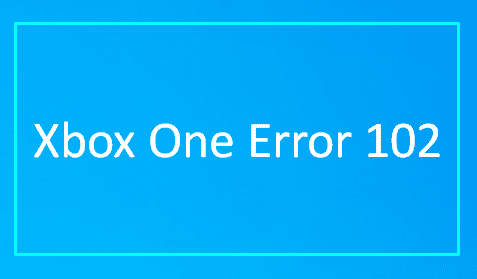
Solucione el error del sistema Xbox One E101(Fix Xbox One System Error E101) y E102
Para corregir el error del sistema E102 Xbox One(System Error E102 Xbox One) , siga las sugerencias a continuación:
- Restablece tu consola a los valores predeterminados de fábrica
- Actualiza tu Xbox One sin conexión
Vamos a verlos ahora en detalle:
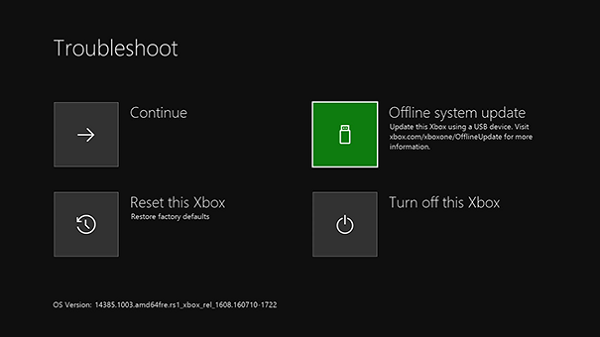
1] Restablece(Reset) tu consola a los valores predeterminados de fábrica
Para reiniciar su consola, apáguela primero y luego desconecte el cable de alimentación.
Espere(Wait) un momento (alrededor de 30 segundos) y luego vuelva a enchufar el cable de alimentación.
Ahora inicie su consola de nuevo.
Para hacerlo, mantenga presionado el botón Bind & Eject y, al mismo tiempo, toque el botón Xbox .
Encontrará el botón Vincular(Bind) en el lado izquierdo de su consola. Este botón se usa para emparejar el nuevo controlador Xbox one . Y el botón de expulsión(Eject) disponible en la parte frontal de la consola.
Ahora continúe presionando el botón Bind and Eject durante unos 10-15 segundos, escuchará dos tonos de encendido.
Suelte(Release) el botón Bind y el botón Eject después de escuchar el segundo tono de encendido. Esto iniciará directamente el Solucionador de problemas de inicio de Xbox .(Xbox Startup Troubleshooter)
Una vez que esté dentro, seleccione Restablecer esta Xbox(Reset this Xbox) y luego presione A en su controlador para confirmarlo.
Cuando aparezca la ventana de confirmación, seleccione Eliminar(Remove) todo.
Esto comenzará a eliminar todos los datos, incluidas las aplicaciones y los juegos instalados.
Leer(Read) : Cómo corregir errores de inicio de Xbox One o códigos de error(How to fix Xbox One startup errors or E error codes) E.
2] Actualiza tu Xbox One sin conexión
Para actualizar Xbox One sin conexión, necesitará una computadora con conexión a Internet y un USB con una capacidad de 4 GB de espacio libre para completar el proceso. Además, asegúrese de que el USB esté formateado como NTFS .
Veamos ahora los detalles en detalles, pero antes de eso, debe tener una copia de seguridad de los datos importantes guardados en la unidad USB . De lo contrario, perderá sus datos después de formatear la unidad.
Ahora conecte la unidad flash USB al puerto (USB)USB de su PC.
A continuación, descargue el archivo de actualización del sistema sin conexión(download the Offline System Update) ( OSU1 ) que está disponible como archivo ZIP .
Una vez que se descarga el archivo, haga clic con el botón derecho en el archivo zip y elija Extraer todo(Extract All) . Extraerá el contenido del archivo a una carpeta de su elección.
Haz(Make) que elimine todos los archivos de la unidad USB . Luego copie el archivo $SystemUpdate en el directorio raíz de la unidad flash USB . Además, asegúrese de que no haya otros archivos aparte de este en la unidad flash.
Ahora apaga la consola y desconecta el cable de alimentación. Después de un minuto, vuelve a enchufar el cable de alimentación. Mantén presionados los botones Bind y Eject , luego presiona el botón Xbox en la consola.
Continúe presionando y manteniendo presionado el botón Bind and Eject durante 10-15 segundos. Cuando escuche un tono de encendido, suelte ambos botones. Desde allí, accederá a un menú de solución de problemas donde puede actualizar la Xbox One localmente utilizando la unidad flash USB .
Ahora conecte la unidad flash en la consola y luego seleccione Actualización del sistema sin conexión(Offline System Update) . Después de eso, seleccione la fuente de la actualización y luego actualice.
Una vez que se instala la actualización, retire la unidad flash USB del puerto (USB)USB de su consola.
Leer(Read) : Solucionador de problemas en línea y de inicio de Xbox(Xbox Startup and Online Troubleshooter) .
Related posts
Cómo Fix Xbox One Error Code 0x97e107df
Fix Xbox One Error Code 0x97e10bca
Cómo Fix Xbox One Error Code 0x87dd0006
Fix UPnP No exitoso error en Xbox One
Fix Dev Error 6034 en Call de Duty, Modern Warfare and WarZone
Cómo actualizar su Xbox One y encontrar las notas de la versión para cada actualización
Fix System Restore Error 0x80070091
Cómo configurar Xbox One para su hijo
Preguntas sencillas: ¿Qué es la autenticación de dos factores o la verificación en dos pasos?
Cómo corregir el error "Esta aplicación ha sido bloqueada por el administrador del sistema" en Windows
Fix Xbox One error 0x87e00064 en Windows 10 PC
Cómo configurar y usar un custom image como Gamerpic en Xbox One
Arreglar los auriculares Xbox One que no funcionan
Fix Xbox One headset MIC no funciona
Fix Insufficient System Resources Exist Para completar el API Error
Fix Xbox Error Code 0x800704CF
Cómo cambiar la configuración de DNS Server en Xbox One para hacerlo más rápido
Fix Exception Processing Message Parámetros inesperados System Error
Fix Xbox One está atascado en la pantalla de carga verde
Fix Task Scheduler Error One o más de los argumentos especificados no son válidos
