La calibración de color sigue restableciéndose en Windows 11/10
Windows 11/10 ofrece Calibración de color(Color Calibration) que le permite obtener la mejor configuración de pantalla según sus preferencias. Sin embargo, se ha informado que la calibración del color sigue restableciéndose incluso cuando se cambia. Ocurre cada vez que inicia sesión, o lo que ve en la vista previa no se aplica. Uno de los usuarios informó que podía ver la vista previa, pero la pantalla vuelve a la configuración de color predeterminada tan pronto como sale de la herramienta.
Esta publicación analizará las posibles razones y cómo solucionar el problema donde la calibración de color de Windows sigue restableciéndose. Esto le sucede a todos los monitores si tiene una configuración de varios monitores.

La calibración del color de la pantalla(Display Color Calibration) sigue restableciéndose en Windows
Si la Calibración del color de la pantalla(Display Color Calibration) no se guarda pero sigue reiniciándose en su Windows 11/10, entonces una de estas sugerencias seguramente lo ayudará.
- Deshabilitar o eliminar(Remove) el software relacionado con la calibración del color
- Usar la calibración de pantalla de Windows
- Utilice el panel de control de color OEM
- Deshabilitar programa de calibración
- Actualizar o revertir el controlador de gráficos
Es posible que necesite una cuenta de usuario administrador para probar algunos de estos.
1] Deshabilitar(Disable) o eliminar(Remove) el software relacionado con la calibración del color
El software(Software) como F.lux y Night Light ( función de Windows ) puede asumir la configuración predeterminada o modificada y hacer que se vea diferente. Le recomendamos encarecidamente que deshabilite Night Light y desinstale cualquier otro software que pueda hacerlo.
2] Usar la calibración de pantalla de Windows

Escriba Administración de color(Type Color Management) en el menú Inicio(Start) y haga clic para abrirlo una vez que aparezca. Seleccione el monitor y marque la casilla que dice: Usar mi configuración para este dispositivo. Además, haga clic en la pestaña Avanzado y haga clic en (Advanced)Cambiar valores predeterminados del sistema(Change System Defaults) .
Marque la casilla que dice: use la calibración de pantalla de Windows . Aplicar(Apply) y salir. Ahora debería poder ver el cambio a medida que lo hace.
3] Usar panel de control de color OEM
Los OEM como NVIDIA ofrecen su propio panel de control para calibrar la configuración de color. Estas configuraciones están disponibles para múltiples monitores y tienen prioridad sobre las del sistema operativo. Si lo cambias aquí, los mantendrá.
4] Deshabilitar programa de calibración
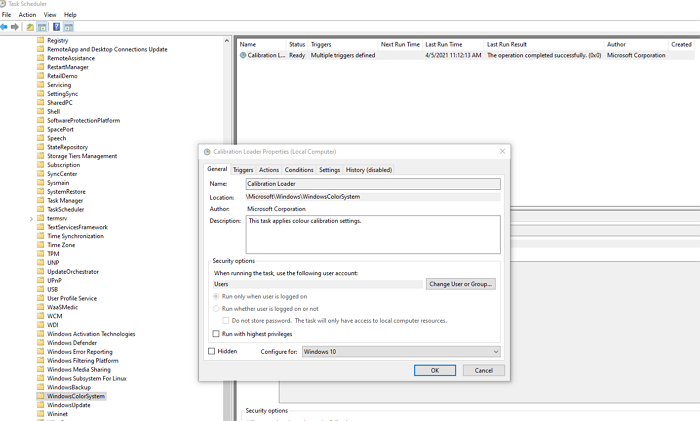
Windows 10 ejecuta un horario cada vez que inicia sesión en la computadora. Si enfrenta este problema al reiniciar la computadora, puede optar por deshabilitar el programador.
Abra el Programador de tareas(Task Scheduler) y vaya a MicrosoftWindowsWindowsColorSystem. Luego ubique la tarea Propiedades del cargador de calibración . (Calibration Loader Properties)Haz doble clic para abrirlo.
Cambie a la pestaña Activadores(Triggers) y deshabilite el activador "Al iniciar sesión". Para modificar, haga doble clic para abrirlo y desmarque la casilla junto a Habilitado(Enabled) .
Calibre el monitor nuevamente y reinicie. Esta vez debería solucionar el problema.
Relacionado(Related) : la gestión del color no funciona en Windows.
5] Actualizar(Update) o revertir el controlador de gráficos
El último recurso es actualizar o revertir el controlador de gráficos. Si actualizó Windows recientemente , busque una nueva versión del controlador. En caso de que el controlador se haya actualizado, es una buena idea retroceder.
Leer(Read) : Herramientas gratuitas de calibración de monitores para PC con Windows(Free Monitor Calibration Tools for Windows PC) .
Related posts
Best GRATIS Color Calibration Tools PARA Windows 10
Change Screen Resolution, Color Calibration en Windows 10
Cómo evitar que su Windows 10 screen display se apague
Cómo agregar y eliminar Wireless Display feature en Windows 10
Screen or images Mostrando artefactos o Distortion en Windows 10
Cómo calibrar su Monitor Display Color en Windows 10
Cómo abrir System Properties en Windows 10 Control Panel
Fix Screen Aspect Ratio CUESTIONES EN Windows 11/10
¿Qué es un PPS file? ¿Cómo convertir PPS a PDF en Windows 11/10?
Cómo usar Charmap and Eudcedit Herramientas incorporadas de Windows 10
Cómo corregir Disk Signature Collision problem en Windows 10
CPU no se está ejecutando en la speed or capacity completa en Windows 11/10
¿Qué es un PLS file? ¿Cómo crear un PLS file en Windows 11/10?
Cómo cambiar el valor predeterminado Webcam en la computadora Windows 10
Mail and Calendar app freezes, se estrella o no funciona en Windows 11/10
Microsoft Intune no se sincronizan? Force Intune para sincronización en Windows 11/10
Cómo mostrar Details pane en File Explorer en Windows 10
Cómo crear un Radar Chart en Windows 11/10
Cómo cambiar el Sender Display Name en Windows 10 Mail app
Las configuraciones NVIDIA Display no están disponibles en Windows 10
