No se encontró ningún hipervisor; Error 0xc0351000 - Zona de pruebas de Windows
Si encuentra el mensaje de error de Windows Sandbox No se encontró hipervisor(No hypervisor was found) con el código de error 0xc0351000 en su computadora con Windows 10, entonces esta publicación seguramente lo ayudará. Cuando te encuentres con este problema. recibirá el siguiente mensaje de error completo:
Windows Sandbox
No hypervisor was found. Please enable hypervisor support.
Error 0xc0351000. No hypervisor is present on this system.

No se encontró ningún hipervisor; Error 0xc0351000
Si se enfrenta a este problema al ejecutar Windows Sandbox , puede probar nuestras sugerencias recomendadas para resolver el problema:
- Asegúrese de que la virtualización esté habilitada
- Activar las funciones de Windows
- Asegúrese de que el hipervisor esté configurado para ejecutarse automáticamente al iniciar la computadora
Echemos un vistazo a la descripción del proceso relacionado con cada una de las soluciones enumeradas.
1] Asegúrese de (Make)que la virtualización(Virtualization) esté habilitada
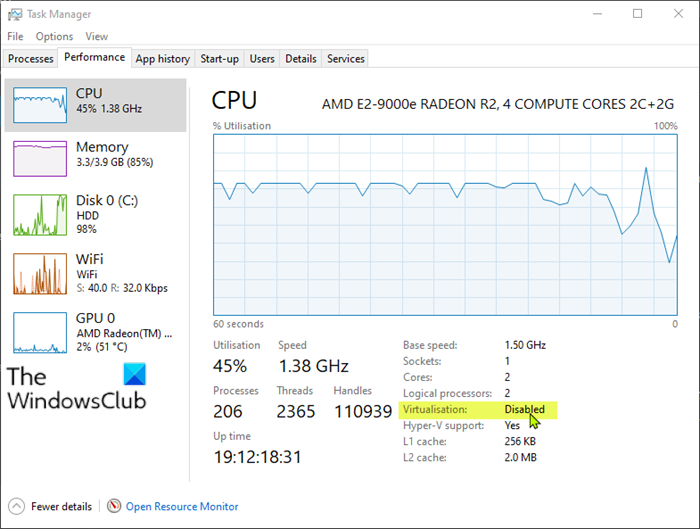
Para verificar la virtualización de la CPU , primero debe abrir el Administrador de tareas haciendo clic con el botón derecho en el botón Inicio(Start) y seleccionando Administrador(Task Manager) de tareas en el menú. En la ventana emergente, haga clic en la pestaña Rendimiento(Performance) y podrá ver el estado de la virtualización(Virtualization) .
Si la virtualización(Virtualization) se muestra como deshabilitada aquí, continúe para habilitarla en la(enable it in BIOS or UEFI) configuración BIOS o UEFI.
También debe habilitar Hyper-V en su computadora. Además, asegúrese de tener habilitado el soporte de traducción de direcciones de segundo nivel o SLAT en su CPU.
2] Activar funciones de Windows
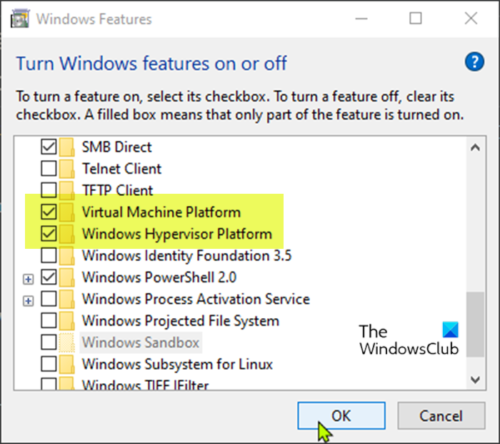
Windows Sandbox puede ejecutarse correctamente con la ayuda de algunas funciones basadas en el sistema operativo.
Haz lo siguiente:
- Escriba Característica de Windows(Windows Feature) en el cuadro de búsqueda.
- Elija Activar o desactivar las funciones de Windows(Turn Windows features on or off) entre las aplicaciones enumeradas para abrirlo.
- Localice las características etiquetadas Plataforma de máquina virtual(Virtual Machine Platform) y Plataforma de hipervisor de Windows(Windows Hypervisor Platform) y seleccione las casillas de verificación junto a ellas.
- Haga clic en el botón Aceptar( OK) para guardar los cambios.
Reinicie su computadora para ver si se resolvió el problema No se encontró hipervisor con el código de error 0xc0351000(No hypervisor was found with error code 0xc0351000) .
3] Asegúrese(Ensure) de que el hipervisor esté configurado para ejecutarse automáticamente al iniciar la computadora
Esta solución requiere que se asegure de que el hipervisor esté configurado para ejecutarse automáticamente al iniciar la computadora. Para realizar esta configuración, debe agregar una entrada a los datos de configuración de arranque(Boot Configuration Data) ( BCD ) en el símbolo del sistema(Command Prompt) .
Haz lo siguiente:
- Presione Windows key + R para invocar el cuadro de diálogo Ejecutar.
- En el cuadro de diálogo Ejecutar, escriba cmd y luego presione CTRL + SHIFT + ENTER para abrir el símbolo del sistema como administrador(open Command Prompt as admin) .
- En la ventana del símbolo del sistema, escriba el siguiente comando y presione Entrar(Enter) .
BCDEDIT /Set {current} hypervisorlaunchtype auto
- Reinicie(Reboot) su computadora y ejecute el símbolo del sistema(Command Prompt) nuevamente como se indicó anteriormente.
- Ahora escribe el siguiente comando y presiona Enter .
bcdedit
En la salida, asegúrese de que el estado del tipo de lanzamiento del hipervisor(hypervisorlaunchtype) del elemento muestre Auto . Esto significa que el hipervisor se ha configurado para ejecutarse al iniciar la computadora.
Reinicia tu computadora. El problema ahora debería estar resuelto.
Hope this helps!
Related posts
Windows Sandbox no pudo iniciarse, Error 0x800706d9
Windows Sandbox no pudo iniciarse, Error 0x80070569
Cómo optar por salir de Google FLoC (Privacy Sandbox) en Chrome
Habilitar o deshabilitar la Política Printer Sharing group en Windows Sandbox
Virtualization support está deshabilitado en el firmware en Windows 10
Error Code 105 ERR_NAME_NOT_RESOLVED en Google Chrome
Fix Amazon PrimeVideo Error Code 7031
Fix BitLocker Drive Encryption no se puede utilizar, Error 0x8031004A
Install Realtek HD Audio Driver Failure, Error OxC0000374 en Windows 10
Habilitar o deshabilitar Clipboard Compartir con Windows Sandbox
REVISIÓN: las actualizaciones de Windows 10 fallaron Error 0X80242FFF
Application Guard or Windows Sandbox error 0x80070003, 0xc0370400
¿Qué es un Sandbox? Sandboxing software gratis para la PC Windows 10
Cómo configurar y usar un Sandbox de navegador en Windows
Fix VALORANT Error Code 31 y 84 en Windows PC
Fix Microsoft Store Error 0x87AF0001
Habilitar o deshabilitar Audio Input en Windows Sandbox en Windows 10
¿Qué es un Browser Sandbox? ¿Cómo usarlo o apagarlo?
Cómo instalar Windows Sandbox en Windows 10 en tres pasos
Fix Valorant Error Codes 5 y 6 en PC con Windows
