Error de OneNote 0xE0000007, nos encontramos con un problema al sincronizar su computadora portátil
En este artículo, describiremos las posibles soluciones para el error de OneNote 0xE0000007. Es un error de sincronización de OneNote y puede ocurrir cuando un usuario intenta sincronizar los cambios en cualquier computadora portátil en la aplicación OneNote , OneNote para Windows 10 , OneNote para Android , iOS, etc.
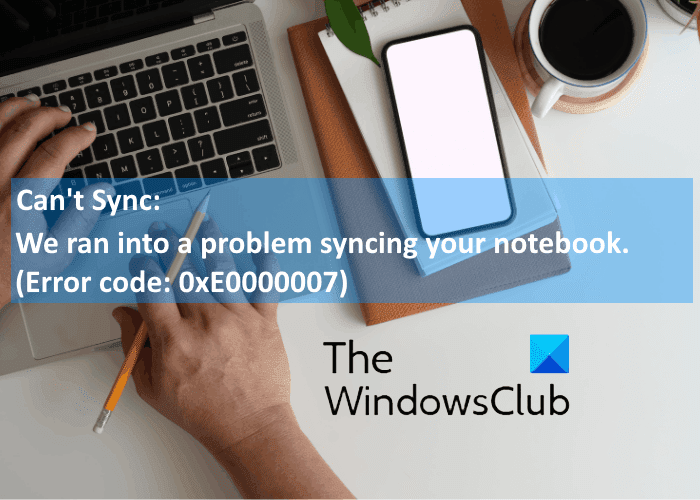
Cuando ocurre este error, OneNote muestra el siguiente mensaje en la pantalla:
We ran into a problem syncing your notebook. (Error code: 0xE0000007)
Arreglar el código de error de OneNote 0xE0000007
Una de las causas de este error es la mala conectividad a Internet. Por lo tanto(Hence) , antes de continuar con los métodos de solución de problemas enumerados aquí, le recomendamos que verifique su conexión a Internet. A veces, los problemas temporales en el servidor también provocan errores de sincronización. En tal caso, el error se resuelve automáticamente después de un tiempo. Puede esperar un tiempo y luego verificar el estado del error.
Si esto no resolvió el problema, pruebe los siguientes métodos de solución de problemas.
- Cierra sesión y vuelve a iniciar sesión en tu cuenta.
- Fuerce la sincronización de su bloc de notas de OneNote.
- Actualizar OneNote.
- Compruebe si OneDrive contiene su portátil.
- Cierre(Close) y vuelva a abrir el portátil afectado por el error 0xE0000007.
1] Salga y vuelva a iniciar sesión(Sign) en su cuenta
Lo primero que debe hacer es cerrar sesión en su cuenta de Microsoft y luego volver a iniciar sesión. Algunos usuarios han encontrado útil este método. Tal vez funcione para ti.
2] Forzar la sincronización de su OneNote Notebook
El código de error de OneNote 0xE0000007 es un error de sincronización. Por lo tanto(Hence) , el primer método que puede probar es forzar la sincronización de su computadora portátil con la que está recibiendo este error. Los pasos para forzar la sincronización del bloc de notas de OneNote son diferentes para las distintas versiones:
Si está utilizando OneNote para Windows 10 , siga los pasos que se indican a continuación:
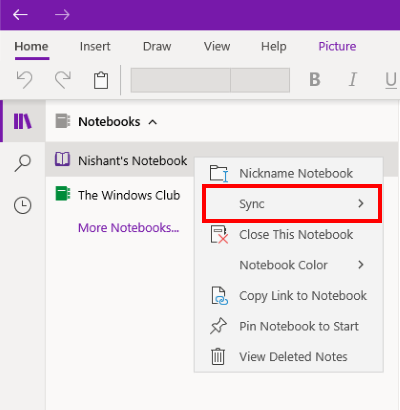
- Inicie OneNote para Windows 10.
- Expanda la sección Cuadernos(Notebooks) para ver todos los cuadernos que ha creado.
- Ahora, haga clic con el botón derecho en el nombre de la computadora portátil con la que obtiene el error de sincronización.
- Seleccione " Sync > Sync This Notebook ".
Siga los pasos que se indican a continuación si es usuario de OneNote 2016:
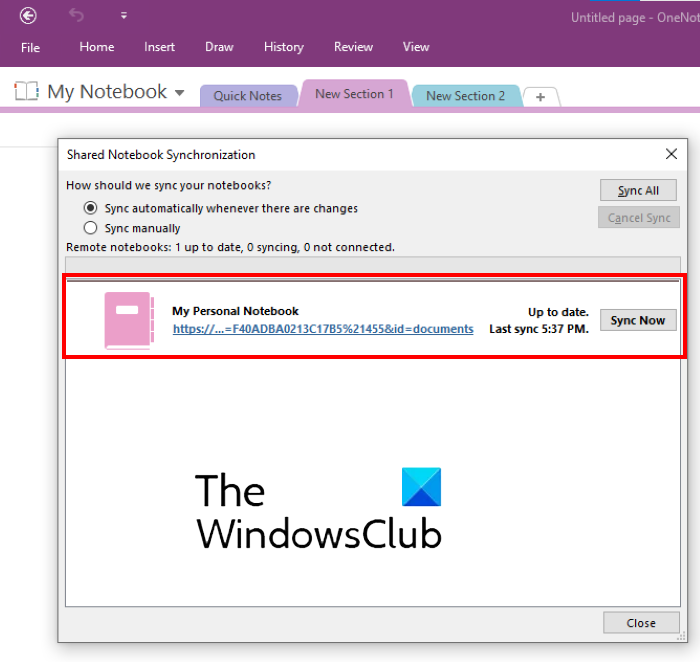
- Inicie OneNote 2016.
- Vaya a " File > View sync status ". Esto abrirá una nueva ventana que muestra el estado de sincronización de todos sus cuadernos.
- Ahora, haga clic en el botón Sincronizar ahora(Sync Now) junto a la computadora portátil con la que enfrenta el error de sincronización 0xE0000007.
3] Actualizar OneNote
A veces también se producen errores de sincronización debido a la versión desactualizada de OneNote . Por lo tanto, siempre se sugiere mantener OneNote actualizado a la última versión.
Los siguientes pasos lo ayudarán a actualizar OneNote para Windows 10 :
- Inicie la aplicación Microsoft Store .
- Haga clic(Click) en el botón Buscar(Search) , escriba OneNote y presione Entrar(Enter) .
- Haga clic en la aplicación OneNote para Windows 10(OneNote for Windows 10) y haga clic en el botón Actualizar(Update) . Esto actualizará la aplicación.
Si hay un botón Iniciar en lugar del botón Actualizar(Update) , está utilizando la última versión.
Las siguientes instrucciones lo ayudarán a actualizar OneNote 2016:
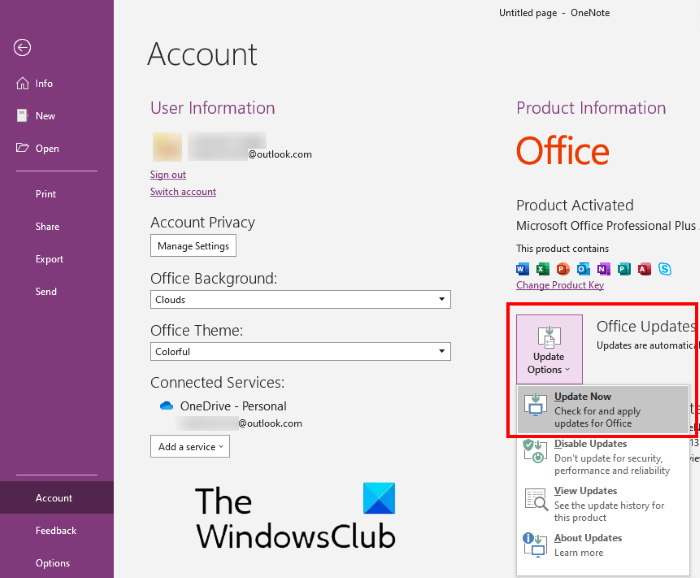
- Inicie OneNote 2016 y vaya a " File > Account ".
- Haga clic en Opciones de actualización(Update Options) en el lado derecho.
- Haga clic en Actualizar ahora(Update Now) .
Leer(Read) : Solucione los problemas de inicio de sesión de OneNote en Windows 10(Fix OneNote Sign In Problems on Windows 10) .
4] Verifique(Check) si OneDrive contiene su computadora portátil
Si los pasos anteriores no le ayudaron, verifique si su computadora portátil está disponible en OneDrive o no. Para ello, inicie sesión en su cuenta de OneDrive en su navegador web. Busque su bloc de notas de OneNote en OneDrive . En la mayoría de los casos, el cuaderno se encuentra en la carpeta Documentos(Documents) o Cuadernos . (Notebooks)Si encuentra su Bloc de notas allí, haga clic para abrirlo en OneNote para la Web .
Si su bloc de notas se abre en OneNote para la Web y muestra todos los cambios recientes que ha realizado, puede finalizar su trabajo pendiente en OneNote para la Web.
Si su bloc de notas se abre en OneNote para la Web pero no muestra los últimos cambios o ediciones, siga los pasos que se indican a continuación:
- Volver a la aplicación OneNote
- Copie(Copy) todas las páginas del cuaderno que muestra el error de sincronización de OneNote 0xE0000007.
- Cree un nuevo cuaderno y pegue las páginas copiadas allí.
- Cuando se sincronice el bloc de notas recién creado, estará disponible en OneNote para la Web . Ahora puede continuar su trabajo en OneNote para la Web o en la aplicación (Web)OneNote recién creada . Si lo desea, puede eliminar el cuaderno anterior que mostraba el error.
Si OneNote para la Web no puede abrir el bloc de notas seleccionado, significa que no tiene permiso para acceder al bloc de notas. Esto sucede en caso de que la computadora portátil se comparta con usted a través de OneDrive o OneDrive para la empresa y el propietario de la computadora portátil haya revocado su permiso para acceder a ella.
Sugerencia(Tip) : pruebe estos trucos de productividad de OneNote .
5] Cierre y vuelva a abrir el portátil afectado por el error 0xE0000007
Si los pasos anteriores no resolvieron su problema, puede intentar cerrar y volver a abrir la computadora portátil. Esto obligará a OneNote a sincronizar sus notas. Tenga en cuenta que este proceso puede provocar la pérdida de datos en los portátiles afectados por el error 0xE0000007. Por lo tanto(Hence) , proceda solo si tiene una copia de seguridad de sus notas.
Si es usuario de OneNote para Windows 10 , siga los pasos que se indican a continuación:
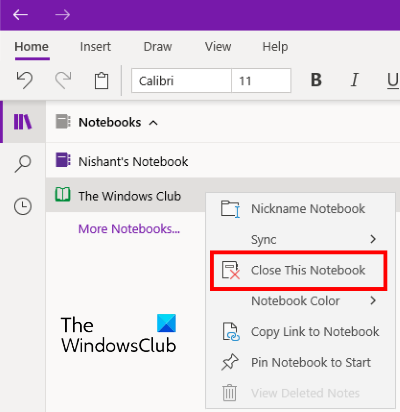
- Expanda la sección Cuadernos(Notebooks) en el panel izquierdo.
- Haga clic derecho(Right-click) en el cuaderno que muestra el error 0xE0000007 y haga clic en Cerrar este cuaderno(Close This Notebook) .
- Ahora, vuelva a expandir la sección Cuadernos(Notebooks) y haga clic en Más cuadernos(More Notebooks) .
- Seleccione la libreta que ha cerrado y haga clic en Abrir(Open) .
Después de volver a abrir la computadora portátil, verifique si el problema se solucionó o no.
Los siguientes pasos son para usuarios de OneNote 2016 :
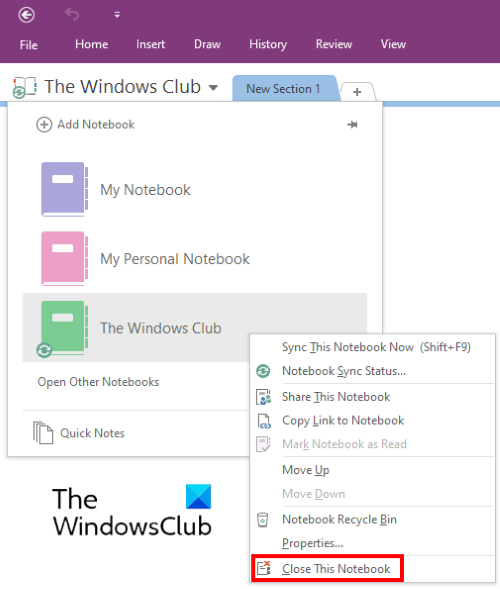
- Haga clic en el menú desplegable Mi portátil .(My Notebook)
- Haga clic(Right-click) con el botón derecho en la libreta que desea cerrar y haga clic en Cerrar esta(Close This Notebook) libreta .
- Después de eso, haga clic en Mi cuaderno(My Notebook) nuevamente y luego haga clic en la opción Abrir otros cuadernos .(Open Other Notebooks)
- Ahora haga clic en el cuaderno que ha cerrado recientemente.
Compruebe si el problema se ha ido o no.
Espero que esto ayude.
Publicaciones relacionadas(Related posts) :
- Solucionar problemas, errores y problemas de OneNote(Troubleshoot OneNote problems, errors & issues) .
- Consejos y trucos de Microsoft OneNote para principiantes(Microsoft OneNote Tips and Tricks for beginners) .
Related posts
Cómo agregar colores a secciones en OneNote
Cómo habilitar Dark Mode en OneNote or Outlook
Cómo crear un Grid Line and Rule Line en OneNote
Cómo sincronizar Samsung Notes con Microsoft OneNote?
Cómo usar OneNote efectivamente en Windows 10
Fix BitLocker Drive Encryption no se puede utilizar, Error 0x8031004A
Cómo cambiar el Page Background and Rule Lines color en OneNote
¿Por qué tengo dos aplicaciones de OneNote en mi tableta o PC con Windows 10?
Cómo usar Page Template en OneNote
Fix OneNote Sign en Problems en Windows 10
Cómo insertar Equations and Symbols en OneNote
Microsoft OneNote Tips and Tricks para principiantes
Download Estos libros electrónicos gratuitos para OneNote de Microsoft
¿OneNote no se sincroniza? 9 formas de conectarse
11 funciones ocultas de OneNote que debes probar
Cómo cambiar Name, Color, Location de su OneNote notebook
Cómo crear tareas Outlook en OneNote
Cómo migrar sus notas de Evernote a Microsoft OneNote
Cómo Zoom IN y Zoom en OneNote en Windows 10
Cómo convertir OneNote a Word or PDF en Windows 10
