HP Solution Center no funciona debido a Flash
HP ha sido un titular de mercado dominante en la sección de impresoras. El nivel de soporte que brinda a los usuarios con la aplicación HP Solution Center lo coloca en una posición cómoda. Incluso las impresoras antiguas funcionan con la aplicación.
El Centro de soporte de HP confía en Adobe Flash Player para su funcionalidad. Adobe descontinuó el Flash Player que afectó gravemente al Centro de soporte de HP . (HP Support Center)Dejó de funcionar, por lo que el soporte que brinda HP con esta aplicación ya no está disponible.
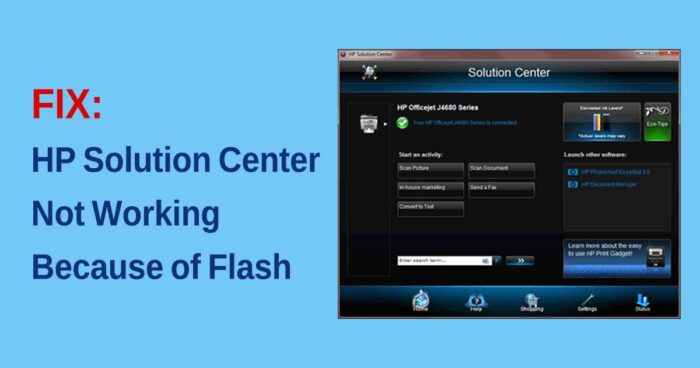
Muchos usuarios que están acostumbrados al Centro de soporte de HP(HP Support Center) se quejan del mismo problema. En esta guía, le mostramos cómo solucionar el problema y comenzar a imprimir sus documentos normalmente.
HP Solution Center no funciona debido a Flash
La razón principal por la que HP Solution Center dejó de funcionar es por Flash Player. Incluso HP dejó de probar actualizaciones para HP Solution Center hace mucho tiempo y no hay posibilidad de obtener una actualización en el futuro cercano. El reproductor Flash tampoco va a volver.
Las únicas soluciones posibles son
- Uso de la aplicación de Printing/Scanning predeterminada
- Uso de Escaneo y captura de HP
- Usar el ejecutable de HP Scan
Veamos las soluciones en detalle.
1] Uso de la Default Printing/Scanning Application
Windows 10 viene con una aplicación de impresión y escaneo predeterminada. Haga clic(Click) en el menú Inicio (Start Menu ) y escriba Imprimir (Print ) o Escanear(Scan) . Verá la aplicación Impresoras y escáneres(Printers & scanners) . Abrelo.
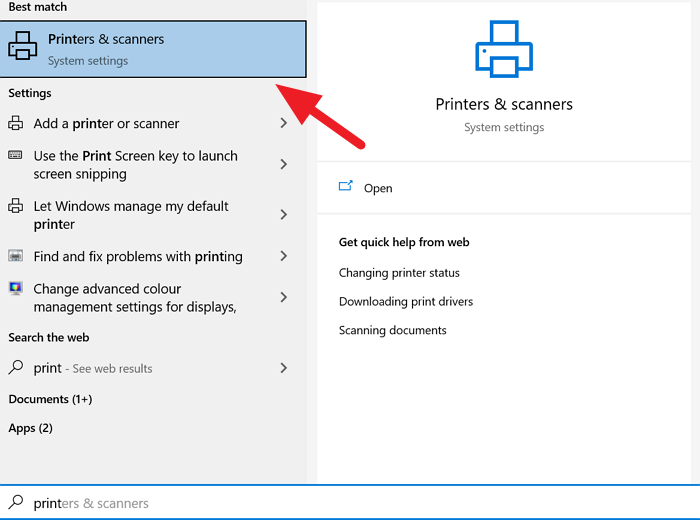
Se abrirá la ventana Impresoras y escáneres . (Printers & scanners )Haga clic(Click) en la impresora con la que desea trabajar.
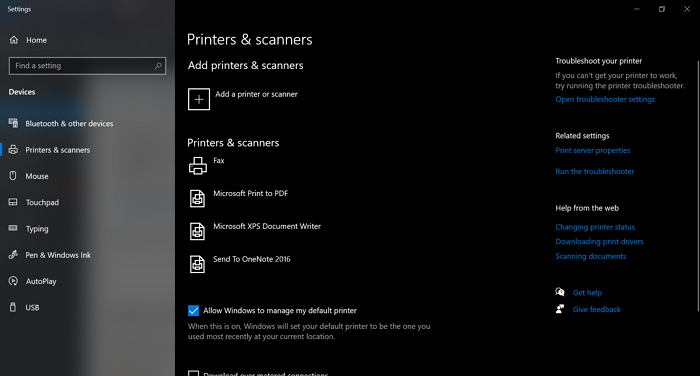
Puede administrar la cola de impresión, administrar la impresora o eliminarla. De la misma manera, puede trabajar con el escáner. Sea cual sea su trabajo, Printers & scanners podrá hacerlo, siempre que no suponga ninguna complejidad.
2] Uso de HP Scan and Capture
HP Scan and Capture es una excelente aplicación que está diseñada para funcionar con impresoras y escáneres HP. La aplicación está disponible de forma gratuita en la tienda de Microsoft .
Para instalar, abra Microsoft Store en su PC y busque HP Scan and Capture . Verás la aplicación. Haga clic(Click) en Obtener (Get ) para instalar la aplicación en su PC.
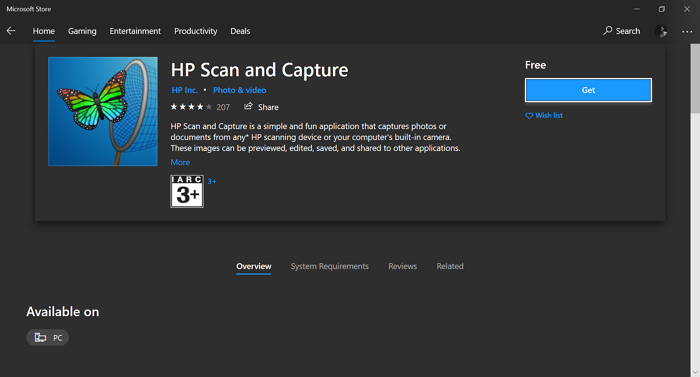
Puede escanear documentos, capturar fotos y hacer casi todo lo que solía hacer en HP Solution Center .
3] Usar el ejecutable de HP Scan
Otra forma de usar la función de escaneo del Centro de soluciones de HP(HP Solutions Center) es iniciar el ejecutable de Escaneo de HP(HP Scan) que está disponible en la carpeta HP ubicada en los archivos del sistema de su PC. Encontrará una carpeta llamada Digital Imaging en la carpeta HP, en la que encontrará hpiscnapp.exe
Inicie el archivo ejecutable para escanear documentos e imágenes con su impresora o escáner HP.
Puede encontrar el archivo ejecutable en cualquiera de las siguientes ubicaciones en su PC.
C:Archivos de programa (x86) Imaging\bin\
C:Archivos de programaImágenes Files\HP\Digital Imaging\bin\
Vaya a esas ubicaciones en su PC y ejecute el archivo ejecutable.
Estas son las formas viables que compensan el problemático HP Solution Center . Esperamos que te ayude.
Leer: (Read: )Solucione los problemas de la impresora de Windows 10 con el Solucionador de problemas de la impresora(Fix Windows 10 Printer problems with Printer Troubleshooter) .
Related posts
Fix Service Error 79, Turn Off Luego, en HP Printer
HP Display Control Service necesita ser actualizado
Fix HP Printer validation Error fallido en Windows 10
HP Omen X Windows 10 portátil es una gaming beast!
Error Fix HP Printer Failure - Problema con el printer or ink system
6 Ways a Access BIOS en Windows 10 (Dell/Asus/ HP)
Password Protect USB Drive: Flash, Pen Drive, Removable Unidades
Reseña Premier de HP OfficeJet Pro 8500 (A909n)
Fix HP Printer Error Code 0xc4eb827f en Windows 10
Cómo crear Windows 10 Bootable USB Flash Drive
Cómo instalar Adobe Flash Player en Android
Fix HP error code 0xc4eb8000 en Windows 10
Crea un MultiBoot USB Flash Drive usando YUMI Multiboot USB Creator
7 formas de reparar el error "El controlador no está disponible" de las impresoras HP en PC con Windows
USB Flash Drive muestran los 0 Bytes en Windows 10
Habilitar Flash para Specific Websites en Chrome
¿Qué es HP Instant Ink Program y cómo lo cancela?
¿Qué es el SYSTEM.SAV folder en Windows 10?
UEFI Boot Sources - Por favor, seleccione boot device
Fix HP Printer error code 0xc4eb92c3 en Windows 10
