Aumente la cantidad de archivos recientes en Word, Excel, PowerPoint
Si abre aplicaciones de Microsoft Office(Microsoft Office) , como Word , Excel o PowerPoint , aparecerá una pantalla que contiene algunas plantillas y entradas recientes. En caso de que desee ocultar, aumentar o disminuir la cantidad de archivos recientes en Word, Excel y PowerPoint(hide, increase or decrease the number of Recent files in Word, Excel, and PowerPoint) , así es como puede hacerlo.
Cada vez que abre una aplicación de Microsoft Office(Microsoft Office) como Word , muestra una página desde donde puede elegir una plantilla o abrir un documento abierto recientemente. Al igual que Microsoft Word , Excel y PowerPoint tienen una funcionalidad e interfaz de usuario similares. De manera predeterminada, muestran la lista de los últimos cincuenta documentos, hojas de cálculo y presentaciones que abrió o creó a través de esa aplicación. A veces, es posible que no desee mostrar esta lista por algún motivo, o desee cambiarla a diez o veinte o algo más. En ese momento, puede hacer uso de este tutorial para hacerlo.
Para su información, hemos incluido capturas de pantalla de Microsoft Excel , pero puede hacer lo mismo con otras aplicaciones de Office(Office) . La ubicación de la opción incorporada es la misma, pero los nombres son diferentes.
Cambie la cantidad de archivos recientes en Word , Excel , PowerPoint
Para ocultar, aumentar o disminuir la cantidad de archivos recientes(Recent files) en Word , Excel , PowerPoint , siga estos pasos:
- Abra la aplicación de Microsoft Office.
- Vaya a Opciones.
- Cambie a la pestaña Avanzado.
- Averigüe Mostrar encabezado.
- Cambie el número en el cuadro Mostrar este número de libros de trabajo recientes(Show this number of Recent Workbooks) .
- Guarde su cambio.
Para comenzar, abra la aplicación de Microsoft Office en la que desea realizar el cambio. En este caso, vamos a utilizar Microsoft Excel . Por lo tanto(Therefore) , después de abrir Microsoft Excel , debe hacer clic en el botón Opciones(Options ) .
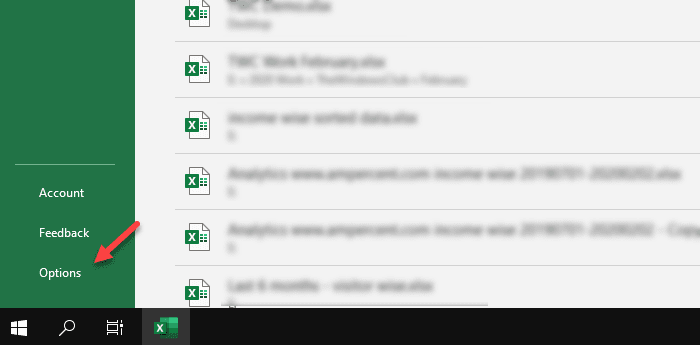
Debería ver este botón en la página de bienvenida. Si ya ha abierto una hoja de cálculo, debe hacer clic en la opción Archivo(File ) visible en la barra de menú superior.
Después de abrir la ventana Opciones de Excel , haga clic en la pestaña (Excel Options)Avanzado(Advanced) para cambiar desde la pestaña General . Luego, desplácese hacia abajo hasta que obtenga el encabezado Pantalla . (Display)En la configuración de visualización(Display) , puede encontrar una opción llamada Mostrar este número de libros de trabajo recientes(Show this number of Recent Workbooks) .
De forma predeterminada, debe establecerse en 50. Si desea ocultarlo por completo, ingrese cero (0) en ese cuadro. De manera similar, si va a mostrar diez libros de trabajo recientes, ingrese diez (10).
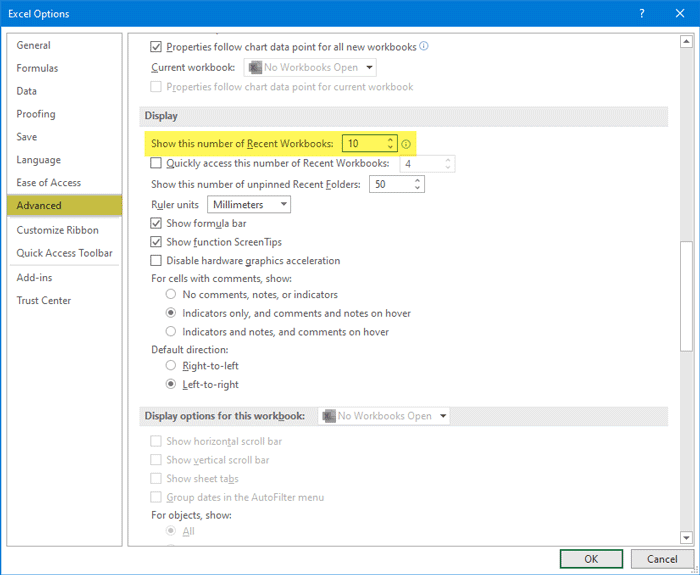
Si usa PowerPoint , puede encontrar esta opción: Mostrar este número de presentaciones recientes(Show this number of Recent Presentations) .
Asimismo, Microsoft Word muestra Mostrar este número de documentos recientes(Show this number of Recent Documents) . Por último, guarde su cambio haciendo clic en el botón Aceptar(OK ) .
Espero que este sencillo tutorial sea útil.
Related posts
Excel, Word or PowerPoint no podía comenzar la última vez
Cómo cambiar File Format predeterminada para guardar en Word, Excel, PowerPoint
Cómo iniciar Word, Excel, PowerPoint, Outlook en Safe Mode
Convert Word, PowerPoint, Excel Documents EN PDF Uso de Google Docs
Cómo borrar el Clipboard en Excel, Word or PowerPoint
Cómo usar Measurement Converter en Microsoft Office
Cómo insertar un Dynamic Chart en Excel spreadsheet
Format Text como Superscript or Subscript en Word, Excel, PowerPoint
Cómo agregar un Custom Dictionary en Word, Excel y Outlook
Cómo utilizar el DGET function en Excel
Cómo imprimir las celdas seleccionadas en Excel or Google Sheets en una sola página
Cómo abrir Word y Excel en modo seguro
Cómo comprobar word count en Word and PowerPoint
Cómo agregar un Comma después de la primera Word en cada Cell en Excel
Cómo utilizar NETWORKDAYS function en Excel
Cómo contar el número de Yes or No entries en Excel
Cómo crear un Radar Chart en Windows 11/10
Cómo usar el HLOOKUP function en Microsoft Excel
Cómo utilizar Automatic Data Type feature en Excel
Cómo crear un Organization Chart en Excel
