Cómo borrar el Portapapeles en Excel, Word o PowerPoint
Muchos usuarios buscan un método para borrar el Portapapeles(Clipboard) de las aplicaciones de Microsoft Office , pero rara vez encuentran algo útil. Si está interesado en saber cómo borrar el Portapapeles(clear the Clipboard) en las aplicaciones de Microsoft Office como Excel , Word y PowerPoint , lea las instrucciones que se dan a continuación.
Cada vez que un usuario copia algún contenido en una aplicación de Office , reside temporalmente en su Portapapeles(Clipboard) desde donde se puede acceder fácilmente. Sin embargo, con el tiempo, este contenido puede generar desorden. Entonces, si está interesado e insiste en limpiar esto, lea más.
Borrar portapapeles(Clipboard) en Excel , Word , PowerPoint
El portapapeles se puede considerar como una de las ubicaciones de almacenamiento dedicadas en la RAM para almacenar bits de datos temporalmente. Cuando recopila demasiados datos en su portapapeles, es posible que reciba un error que diga que su portapapeles está lleno. Aquí se explica cómo vaciar el portapapeles.
- Abra el panel de tareas del Portapapeles
- Eliminar(Delete Clipboard) entradas del Portapapeles individualmente
- Limpia el portapapeles de una sola vez.
Para eliminar todos los clips o un clip individual, primero, abra el panel de tareas Portapapeles .(Clipboard)
1] Abra el panel de tareas del Portapapeles
Tenga(Please) en cuenta que el método sigue siendo el mismo independientemente de la aplicación que utilice: Word , Excel o PowerPoint . Entonces, todo lo que tiene que hacer es escribir el nombre de la aplicación deseada ( Word/Excel/PowerPoint ) en la barra de ' Buscar(Search) ', seleccionarla y abrirla.
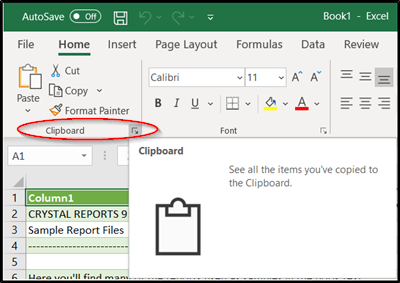
Cambie a la pestaña ' Inicio ' y haga clic en el ' (Home)Grupo del portapapeles(Clipboard Group) ' visible como una flecha lateral que apunta hacia abajo.
El panel de tareas del Portapapeles(Clipboard) aparecerá instantáneamente y se verá en el lado izquierdo de su hoja de cálculo. Mostrará todos los clips en el portapapeles.
2] Eliminar(Delete Clipboard) entradas del portapapeles individualmente o de una sola vez
Aquí, puede optar por eliminar o borrar el Portapapeles(Clipboard) individualmente o todos, a la vez.

Para borrar el Portapapeles(Clipboard) individualmente, seleccione el clip, presione la flecha hacia abajo y elija la opción ' Eliminar(Delete) '.

Del mismo modo, para borrar el Portapapeles(Clipboard) de una sola vez, simplemente presione el botón ' Borrar todo(Clear All) ', ubicado junto a la opción 'Pegar todo'.
Además, tenga en cuenta que dado que los datos que residen en el Portapapeles(Clipboard) se almacenan en la RAM , reiniciar la computadora también borrará estos datos temporales de su computadora.
Related posts
Excel, Word or PowerPoint no podía comenzar la última vez
Cómo cambiar File Format predeterminada para guardar en Word, Excel, PowerPoint
Cómo iniciar Word, Excel, PowerPoint, Outlook en Safe Mode
Aumente el número de archivos recientes en Word, Excel, PowerPoint
Convert Word, PowerPoint, Excel Documents EN PDF Uso de Google Docs
AutoSave No funciona en Excel, Word or PowerPoint
Cómo instalar y usar Add-ins en Microsoft Word and Excel para iPad
Secure Online Clipboards que no comparten datos en plain text
Deletrear números rápidamente en Word y Excel
Cómo agregar un Custom Dictionary en Word, Excel y Outlook
Copy & Paste Clipboard text de una computadora a otra
Cómo Copy list de file and folder names a Clipboard en Windows 10
Cómo agregar un Comma después de la primera Word en cada Cell en Excel
Cómo agregar Developer tab en Word and Excel Office programs
ClipClip clipboard Manager también traducirá texto en Windows PC
Claro Clipboard usando Shortcut, CMD or Context Menu en Windows 10
Cómo copiar file content a Clipboard usando Right-click Context Menu
1 Clipboard Review: Un Portapapeles Universal para Windows PC
Cómo usar Measurement Converter en Microsoft Office
Format Text como Superscript or Subscript en Word, Excel, PowerPoint
