Corrija los códigos de error 5 y 6 de Valorant en una PC con Windows
Aquí hay una guía completa sobre cómo corregir los códigos de error 5 y 6 de Valorant(Valorant error codes 5 and 6) . Valorant es una plataforma de juegos de disparos en primera persona y se está volviendo popular entre los entusiastas de los juegos día a día. Es una gran plataforma para jugadores de todo el mundo. Sin embargo, también contiene varios errores y errores que los usuarios siguen encontrando al iniciar o jugar juegos. Hemos cubierto muchos errores de Valorant en el pasado, incluidos los códigos de error VAN 135, 68, 81(error codes VAN 135, 68, 81) , 128, 57 y algunos más. En esta publicación, vamos a discutir los códigos de error 5 y 6. ¿Cuáles son estos códigos de error y cómo solucionarlos en una PC con Windows ? ¡Discutamos esto en detalle ahora!
¿Qué es el código de error 5 de Valorant?
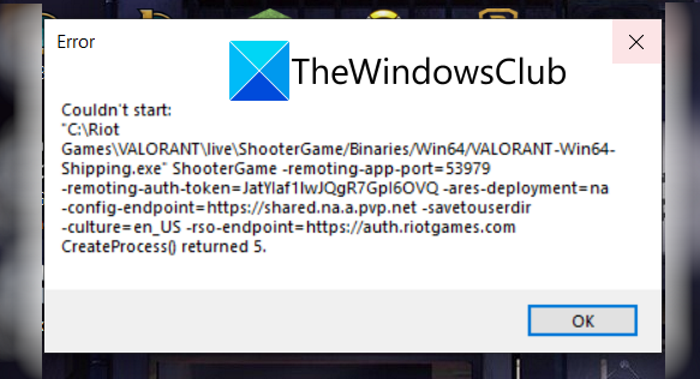
El código de error 5 en Valorant es uno de los muchos errores que enfrentan los usuarios. Ocurre cuando intentas iniciar un juego. El mensaje de error que aparece cuando finaliza este error es similar al siguiente mensaje:
Couldn’t Start….
CreateProcess() Returned 5.
No hay una razón clara para este error. Sin embargo, según algunos informes, este error puede ocurrir cuando los servidores de juegos de Riot están en mantenimiento o cuando los juegos de (Riot)Riot introducen una actualización . Puede haber otras razones desconocidas para este error. Ahora bien, si eres de los que se encuentra con este código de error en Valorant , este artículo es tu parada. Aquí, enumeraremos varias soluciones que puede intentar para resolver este error. ¡Vamos a pagar!
Cómo reparar el código de error 5 de Valorant
Estas son las soluciones que puede intentar para resolver el código de error 5 en Valorant:
- Reinicie su PC.
- Desinstalar Riot Vanguard.
- Vuelva a instalar Valorant.
- Póngase en contacto con el soporte de Valorant.
¡Discutamos los métodos anteriores en detalle!
1] Reinicia tu PC
Primero debe intentar reiniciar su PC con Windows. Si hay alguna falla temporal que está causando este error, puede intentar reiniciar su PC y luego reiniciar el juego Valorant. Es probable que esto lo ayude a solucionar el problema.
2] Desinstalar(Uninstall) y luego reinstalar Riot Vanguard(Reinstall Riot Vanguard)
Si no puede corregir el error con un simple reinicio, intente desinstalar Riot Vanguard . Es un sistema anti-trampas para Valorant , pero muchas veces se producen errores a causa de él. Entonces, desinstale Vanguard(uninstall Vanguard) y luego vuelva a instalarlo en su PC. Compruebe si este método le permite solucionar el problema.
3] Reinstalar Valorant
Si las soluciones anteriores no funcionan, desinstale y vuelva a instalar el cliente del juego Valorant . En caso de que algunos archivos de instalación dañados o una instalación incompleta de Valorant(Valorant) sean la razón de este error, debería poder solucionarlo realizando una nueva instalación de Valorant . Desinstale el cliente del juego Valorant por(Valorant) completo; se recomienda utilizar un software de desinstalación(uninstaller software) de terceros . Después de eso, descargue la última versión de Valorant e instálela en su PC. Vea si esto funciona para usted.
4] Póngase en contacto con el soporte de Valorant
El último recurso para solucionar este problema es ponerse en contacto con el equipo de soporte oficial de Riot Games . Vaya al sitio web oficial de Riot Games y envíe un ticket al equipo de soporte. Volverán a usted y lo ayudarán a solucionar este error de Valorant(Valorant) . O bien, si los servidores están en mantenimiento, le informarán lo mismo.
Ver: (See:) Corregir el código de error 31 y 84 de VALORANT en una PC con Windows(Fix VALORANT Error Code 31 and 84 on Windows PC)
¿Qué significa el código de error Van 6(Error Code Van 6) en Valorant ?
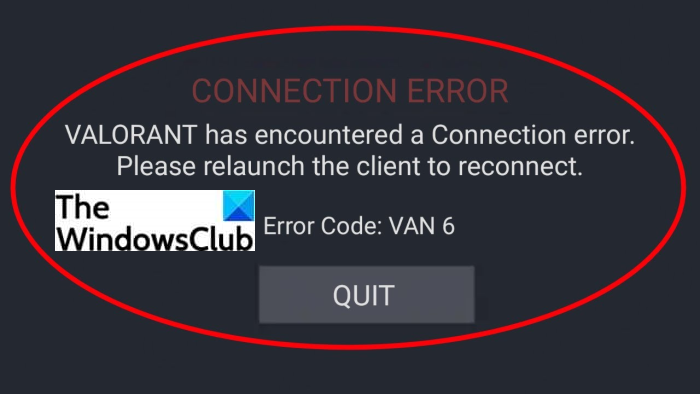
Otro error de Valorant(Valorant) que encuentran los jugadores es el código de error Van 6 . Es un error molesto que te impide unirte al partido. Inicialmente se asumió como un problema del lado del servidor. Sin embargo, puede tener una causa raíz más profunda y puede haber otras razones para este error que aún no están claras. El error Van 6 aparece con el siguiente mensaje de error:(Van 6)
VALORANT has encountered a Connection error.
Please relaunch the client to reconnect.
Error Code: VAN 6
Si experimenta este código de error y desea solucionarlo, continúe leyendo las soluciones que hemos discutido aquí.
Cómo reparar el código de error 6 de Valorant
Estas son las principales soluciones que puede probar para corregir el error 6 en Valorant en una PC con Windows :
- Permita que VALORANT pase(Allow VALORANT) por su cortafuegos(Firewall) .
- Activa el servicio Vanguard.
- Cambia tu servidor DNS a Google.
- Cambia la prioridad de VALORANT a normal.
- Vuelva a instalar Vanguard.
¡Discutamos los métodos anteriores en detalle ahora!
1] Permita que VALORANT pase a(Allow VALORANT) través de su cortafuegos
Lo primero que debe hacer es asegurarse de que su firewall no esté bloqueando su juego Valorant . En general, dichos códigos de error están relacionados con problemas de red. Entonces, permita que Valorant atraviese su firewall y luego vea si el error está solucionado o no.
Si está utilizando el Firewall de Windows(Windows Firewall) , estos son los pasos que puede seguir para permitir Valorant a través del Firewall de Windows(Windows Firewall) :
Primero, abra el Firewall de Windows Defender(open the Windows Defender Firewall) desde la barra de búsqueda. Ahora, presione la opción Permitir una aplicación o función a través del Firewall de Windows Defender(Allow an app or feature through Windows Defender Firewall) en el panel izquierdo.
Luego, toque el botón Cambiar(Change) configuración y haga clic en el botón Permitir otra aplicación(Allow another app) .
A continuación, debe proporcionar la ubicación donde está instalado su juego Valorant . Para conocer la ubicación exacta del juego, escriba Valornat en el cuadro de búsqueda y haga clic derecho en la aplicación Valorant . Desde el menú contextual, haga clic en la opción Abrir ubicación de archivo(Open file location) y luego copie la ruta del juego desde la barra de direcciones en el Explorador de archivos(File Explorer) .
Después de eso, pegue la ruta al juego Valorant en la ventana Agregar(Add) una aplicación que se abrió anteriormente. Cuando se agregue la ruta al cliente Riot(Riot Client) , ubique el cliente Riot(Riot Client) en la lista de aplicaciones y actívelo en las redes Dominio(Domain) , Privada(Private) y Pública .(Public)
Por último, presione el botón Aceptar.
Debe repetir el proceso anterior para otros ejecutables, incluidos VALORANT.exe y VALORANT-Win64-Shipping.exe . VALORANT.exe está disponible en Riot Games > VALORANT > ubicación en vivo. Y puedes encontrar VALORANT-Win64-Shipping.exe en Riot Games > VALORANT > live > ShooterGame > Binaries > Win64 . Estas son las ubicaciones predeterminadas.
Ahora puede reiniciar el juego Valorant y ver si el problema desapareció o no.
Leer: (Read:) Fix VALORANT no se pudo iniciar en una PC con Windows(Fix VALORANT failed to launch on Windows PC)
2] Activar el servicio Vanguard
Se requiere el sistema anti-trampas para Valorant llamado Vanguard para jugar los juegos. Por lo tanto, asegúrese de que el servicio Vanguard se esté ejecutando. Para eso, siga los siguientes pasos:
- Abra el cuadro de diálogo Ejecutar(Run) usando la tecla de acceso directo Windows + R
- Escriba msconfig en el campo Abrir y presione el botón (Open)Enter .
- En la ventana Configuración del sistema(System Configuration) , vaya a la pestaña Servicios y localice el (Services)servicio vgc(vgc service) .
- Habilite el servicio vcg y haga clic en el botón Apply > OK .
- Finalmente, presione el botón Reiniciar.
Después de reiniciar la PC, deberá cambiar el tipo de servicio del servicio Vanguard a tipo automático. Para hacer eso, abra el Administrador de servicios(open the Services Manager) y ubique el servicio vgc. Haga clic derecho sobre él y seleccione Propiedades(Properties) . Luego, seleccione el tipo de Inicio(Startup) como Automático(Automatic) y presione el botón Apply > OK . Después de eso, presione el botón Inicio(Start) para iniciar el servicio vgc.
Finalmente, reinicie su juego y vea si se solucionó el error.
3] Cambie(Change) su servidor DNS a (DNS)Google DNS
Este error puede ocurrir si el servidor DNS predeterminado de su ISP es lento o si no está configurado correctamente para el almacenamiento en caché. En ese caso, se recomienda cambiar su servidor DNS , preferiblemente a Google DNS . Para hacerlo, siga las siguientes instrucciones:
- Presione Windows + R para abrir el cuadro de diálogo Ejecutar .(Run)
- Escriba Control(Type Control) y presione el botón Aceptar.
- En el Panel(Control Panel) de control , vaya a Redes(Network) e Internet > Network y recursos compartidos(Sharing Center) .
- Seleccione su WiFi , Ethernet o la conexión que esté utilizando.
- Haga clic en el botón Propiedades.
- Ahora, seleccione Protocolo de Internet versión 4(Internet Protocol Version 4) ( TCP /IPv4 ) y luego toque el botón Propiedades(Properties) .
- Haga clic(Click) en la opción Usar(Use) las siguientes direcciones de servidor DNS e ingrese la siguiente dirección de servidor DNS
: Servidor DNS preferido: 8.8.8.8
Servidor DNS alternativo: 8.8.4.4 - Habilite la casilla de verificación Validar(Validate) configuración al salir y luego presione el botón Aceptar.
Cuando se aplique la configuración, intente reiniciar el juego Valorant que anteriormente arrojaba el error 6 y vea si se solucionó el problema.
4] Cambiar la prioridad de VALORANT(Change VALORANT) a normal
Si ha establecido la prioridad de su juego en Alta(High) para obtener el mejor rendimiento de juego y aumentar los FPS(FPS) , es posible que se produzcan algunos códigos de error. En caso de que este escenario se aplique a usted, puede corregir el error cambiando la prioridad de VALORANT a la normalidad. Estos son los pasos a seguir:
- Inicie el cliente del juego Valorant.
- Abra el Administrador de tareas.
- Ve a la pestaña Procesos(Processes) y busca Valorant .
- Haz clic derecho(Right-click) en el proceso de Valorant y presiona la opción Ir a detalles.
- Nuevamente, haga clic derecho en VALORANT.exe y haga clic en la opción Establecer(Set) prioridad > Normal .
Ahora inicie su juego y vea si el error aún persiste.
Ver: (See:) Cómo corregir los errores 29 y 59 de VALORANT en una PC con Windows(How to fix VALORANT Error 29 and 59 on Windows PC)
5] Reinstalar Vanguard
Si ninguna de las soluciones anteriores te funciona, es probable que la culpa sea del Vanguard . Es posible que haya algunos archivos corruptos asociados con su Vanguard . Por lo tanto(Hence) , desinstale Vanguard y luego vuelva a instalarlo. Esto debería solucionar el problema por ti.
¿Cómo soluciono el código de error 81 de Van?
El código de error 81 de Valorant es un error de conexión. Para resolver este error de Valorant , puede intentar reiniciar su PC y enrutador, verificar si hay problemas de red y solucionarlos, asegurarse de que el servidor de Valorant no esté caído, reiniciar el servicio vgc, etc. Esta guía muestra cómo resolver el código de error de Van 81(resolve Van error code 81) .
¡Espero que este artículo te permita corregir los códigos de error 5 y 6 en Valorant!
Ahora lea: (Now read:) Valorant Vanguard anti-cheat ha encontrado un error.(Valorant Vanguard anti-cheat has encountered an error.)
Related posts
Fix VALORANT Error Code 31 y 84 en Windows PC
Fix VALORANT Error Code 1 y 12 en PC con Windows
Arreglar el error de acceso no válido a la ubicación de la memoria en Valorant
Solucionar el error Valorant Val 43 en Windows 10
Cómo Fix Steam Error Codes 53 y 101 en Windows PC
Fix Application Error 0xc0150004 en Windows 11/10
Fijar el error del juego [201], no se pueden abrir los archivos de datos en LOTRO
Cómo Fix Hulu Token Error 5
Fix Microsoft Store Error 0x87AF0001
Fix VALORANT game client error Códigos 43, 7 en Windows 11/10
Fix Windows Upgrade Error 0xC1900101-0x4000D
Fix VALORANT no se pudo lanzar en Windows PC
Fix BitLocker Drive Encryption no se puede utilizar, Error 0x8031004A
Códigos de error Fix VALORANT connection VAN 135, 68, 81 en Windows 11/10
Fix Amazon PrimeVideo Error Code 7031
Fix Error 0x80070490 en Mail app en Windows 11/10
Fix Memory Error 13-71 en Call de Duty Modern Warfare and WarZone
Cómo Fix Windows Update Error 0xc1900201
Fix OneDrive Error Code 0x8004dedc (Geo Location Problem)
Solucionar el error del sistema 5, acceso denegado en Windows
