¿Qué es Microsoft MyAnalytics y cómo usarlo?
Obtener acceso a datos sobre sus hábitos de trabajo puede darle una ventaja adicional cuando se trata de mejorar la productividad. MyAnalytics es la plataforma de Microsoft para brindar información basada en datos sobre sus hábitos de trabajo. Puede ayudarlo a mantenerse enfocado y trabajar de manera más inteligente.
Lo guiaremos a través del panel de MyAnalytics , donde puede encontrar información sobre sus patrones de trabajo y consejos sobre cómo trabajar de manera más inteligente, no más difícil. También le mostraremos cómo crear nuevos(new ) patrones de trabajo, como reservar tiempo cada día laboral para concentrarse en su trabajo más importante.

Planes(Plans) de MyAnalytics y navegadores compatibles
Obtendrá acceso a diferentes elementos de MyAnalytics según el plan de Microsoft Office 365 o Microsoft 365 que tenga. Los elementos pueden incluir el panel de MyAnalytics , resúmenes de correo electrónico semanales, sugerencias en línea y el complemento Insights para Outlook .
Actualmente, puede usar las últimas versiones de Google Chrome , Firefox y Safari para acceder al panel de control de MyAnalytics , así como Internet Explorer versión 10 u 11 o Microsoft Edge .
El panel de MyAnalytics
Acceda al panel de MyAnalytics iniciando(MyAnalytics Dashboard) sesión en su cuenta de Microsoft 365 y seleccionando MyAnalytics en el cajón de la aplicación. Si no ve MyAnalytics en la lista de aplicaciones, seleccione el enlace Todas las aplicaciones .(All Apps)

El panel principal de MyAnalytics consta de cuatro secciones y muestra información sobre sus hábitos de trabajo durante las cuatro semanas anteriores. Discutiremos cómo cada sección le brinda información sobre la productividad para que pueda reaccionar en consecuencia y mejorar su productividad y tal vez incluso su salud mental.

Puede explorar cada sección con más detalle seleccionándola en el menú MyAnalytics a la izquierda.
Enfocar
La sección Enfoque(Focus) en el tablero le indica cuánto tiempo ha tenido fuera de las reuniones, correos electrónicos, chats y llamadas para concentrarse en su trabajo.
Si, como muchas personas, bloquea el tiempo en su calendario de Outlook para realizar el trabajo, (Outlook)MyAnalytics lo contará como tiempo disponible para concentrarse. En otras palabras, siempre que no haya invitado a otros asistentes a esa cita en su calendario, MyAnalytics sabe que era tiempo de trabajo. Si marca el tiempo como " Fuera(Out) de la oficina" en su calendario de Outlook , MyAnalytics no lo incluirá en el cálculo del tiempo en el que tuvo que concentrarse.
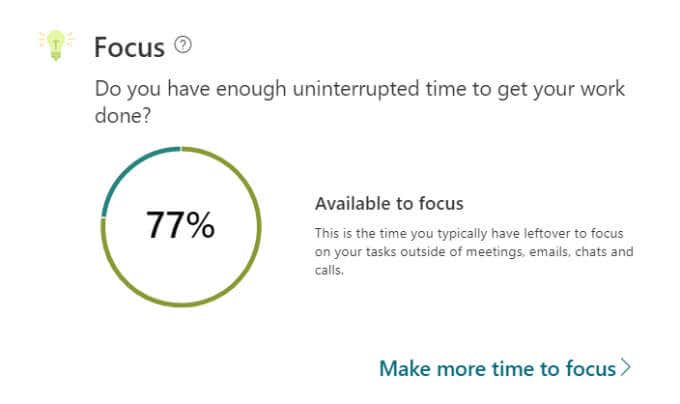
MyAnalytics le recuerda que el tiempo de concentración es importante porque "puede llevar hasta 23 minutos volver a concentrarse después de revisar solo un correo electrónico o un chat".
Aumentar su tiempo de enfoque
Seleccione el enlace Ganar más tiempo para concentrarse(Make more time to focus) y MyAnalytics lo guiará a través de los pasos para programar más tiempo de concentración en su calendario. Se le preguntará cuánto tiempo de concentración le gustaría programar todos los días y durante qué hora del día desea reservar tiempo. Las opciones van desde una a cuatro horas al día por la mañana o por la tarde.

Puede optar por silenciar las notificaciones de Microsoft Teams durante el tiempo de concentración, lo cual se recomienda ya que, después de todo, el tiempo de concentración que programe debe estar libre de distracciones.
Si elige silenciar las notificaciones de Teams durante su tiempo de enfoque, su estado cambiará a "Enfocándose" durante ese tiempo y luego volverá a su estado anterior una vez que finalice el tiempo de enfoque programado.

Sin embargo, seguirás recibiendo notificaciones de mensajes de tus contactos prioritarios. Designe sus contactos prioritarios yendo a Configuración(Settings) en Teams y seleccionando Privacidad(Privacy ) > Administrar acceso prioritario(Manage priority access) .
MyAnalytics muestra su tiempo promedio semanal disponible para concentrarse junto con una tendencia de cuatro semanas para que pueda ver si su tiempo de concentración está aumentando.

MyAnalytics también le brindará información sobre la productividad y sugerencias sobre sus hábitos de trabajo.

Por ejemplo, si lee nuevos correos electrónicos tan pronto como llegan a su bandeja de entrada durante las horas de trabajo, MyAnalytics puede sugerirle que solo revise su bandeja de entrada una vez por hora.
Red
La sección Red del panel de (Network)MyAnalytics tiene que ver con las personas con las que trabaja.

Seleccione Red(Network) en el menú de la izquierda y MyAnalytics le mostrará con cuántas personas colaboró(collaborated) en las últimas cuatro semanas y en los últimos doce meses. También puede buscar a sus principales colaboradores y clasificarlos por activos, externos, nuevos e importantes.

Si desea recibir recordatorios de tareas y correos electrónicos no leídos de personas importantes, puede marcar cuáles de sus contactos son "importantes" en esta página.
Bienestar
La sección de Bienestar(Wellbeing) de MyAnalytics está destinada a ayudarlo a desconectarse y recargarse del trabajo.

Si selecciona Bienestar(Wellbeing) en el menú MyAnalytics , accederá a una página en la que podrá sumergirse en sus estadísticas de bienestar . (wellbeing)Verá información sobre cuántos días estuvo sin trabajar fuera de su horario laboral habitual. MyAnalytics llama al tiempo fuera de la jornada laboral "horas tranquilas".

Verá un gráfico circular de interrupciones en sus horas de silencio y qué tipo de actividades fueron la causa de esas interrupciones. Puedes pensar en cómo proteger el tiempo durante tu jornada laboral para no tener que trabajar cuando deberías estar relajado.
Colaboración
La sección de MyAnalytics sobre Colaboración(Collaboration) lo ayuda a determinar si el tiempo que dedica a trabajar con colegas podría ser más productivo. Le muestra cuánto tiempo pasa trabajando con otros, ya sea en reuniones, chats, llamadas o correos electrónicos.
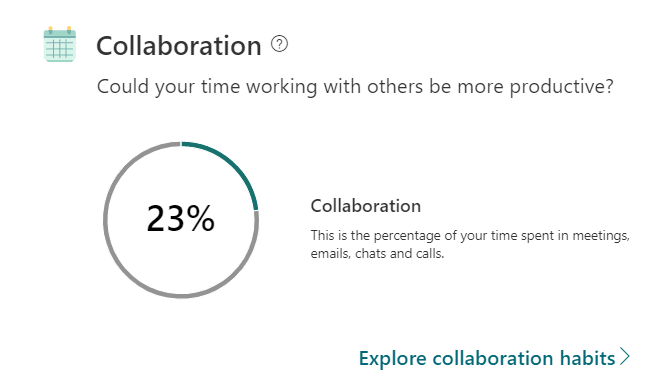
Obtendrá más información sobre sus hábitos de reunión, incluido el número de reuniones programadas en el último minuto y el porcentaje de reuniones en línea a las que no llegó tarde. MyAnalytics incluso puede decirle con qué frecuencia abre correos electrónicos y chats durante las reuniones en línea.

También puede ver información sobre sus hábitos de comunicación, como cuántos correos electrónicos envió y leyó durante las últimas cuatro semanas.

Esta información puede ayudarlo a tomar decisiones sobre si está empleando su tiempo de manera productiva.
Privacidad y cómo(How) desactivar MyAnalytics
Microsoft dice que nadie más puede ver sus datos además de usted. Eso significa que ni su gerente ni el personal del departamento de TI, ni siquiera el administrador de sistemas, pueden ver su información de MyAnalytics ; es posible que desee desactivar MyAnalytics por completo . Afortunadamente, darse de baja de MyAnalytics es muy fácil.
Desde cualquier página de MyAnalytics , seleccione el ícono de Configuración(Settings) al lado de su foto de perfil en la esquina superior derecha de la página.
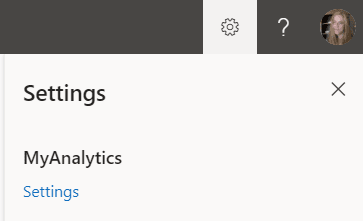
A continuación, seleccione el enlace Configuración en (Settings )MyAnalytics . Desde allí, puede optar por desactivar MyAnalytics por completo, activar o desactivar el panel, suscribirse a un correo electrónico de resumen semanal u obtener el complemento Insights Outlook .

En general, MyAnalytics de Microsoft puede brindarle información valiosa sobre su forma de trabajar. Después de eso, depende de usted usar esa información para mejorar su rendimiento y reducir el estrés.
Related posts
13 OneNote Tips & Tricks para organizar mejor sus notas
Cómo cambiar el Background en Microsoft Teams
Cómo Automatically Backup un Word Document a onedrive
Cómo crear un Distribution List en Outlook
Cómo crear un Greeting Card con MS Word
Cómo hacer un Booklet en Word
Cómo abrir archivos MDI
Cómo obtener Microsoft Word gratis
Ultimate Guide para reparar un dañado o Corrupt Word File
Cómo agregar una narración de audio a una presentación de PowerPoint
Cómo Forward Outlook Emails a Gmail
Cómo Group Worksheets en Excel
Añadir un Regression Trendline lineal a un Excel Scatter Plot
Cómo de forma segura Password Protect un Excel File
Cómo Create and Use AutoText en Microsoft Word
Cómo hacer una lista de verificación en Excel
Cómo hacer un Histogram en Excel
Cómo crear un Drop Down List en Excel
4 Ways para ejecutar un Microsoft Teams Poll durante las reuniones
Cómo cambiar entre hojas de trabajo en Excel
