No se puede abrir el archivo porque hay problemas con el contenido
Al abrir un documento de Word , si obtiene El archivo no se puede abrir porque hay problemas con el(The file cannot be opened because there are problems with the contents) error de contenido, este artículo lo ayudará. Puede deshacerse de este problema incluso si el archivo está dañado y no puede abrirlo en su computadora. Este artículo resuelve el problema independientemente de la extensión del archivo : .doc o .docx .
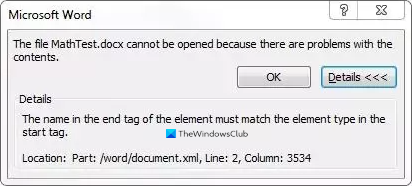
Todo el mensaje de error dice algo como esto:
The file cannot be opened because there are problems with the contents
Details
The file is corrupt and cannot be opened.
Un documento de Word se corrompe por muchas razones. Si su computadora fue atacada recientemente por malware, adware, etc., existe la posibilidad de adquirir dicho error. Por otro lado, si su disco duro se dañó debido a un mal funcionamiento, es posible que vea este mensaje de error al abrir un documento de Word . De cualquier manera, las siguientes soluciones funcionarán para resolver su problema.
No se puede abrir el archivo porque hay problemas con el contenido
Para corregir este error en Microsoft Word , siga estos pasos:
- Use la opción Abrir y reparar en Word
- Use Google Docs o Word Online para abrir el archivo
- Descargue una copia de Google Docs o Word Online
Para saber más sobre estos pasos, sigue leyendo.
1] Use la opción Abrir(Use Open) y reparar en (Repair)Word
Microsoft Word viene con una función útil que le permite solucionar problemas comunes con los documentos de Word . Le permite reparar una copia dañada y abrirla para que pueda editar o ver el archivo como de costumbre. Para eso, no tiene que instalar un complemento o software. Para comenzar, abra Microsoft Word en su computadora y presione Ctrl+O . Alternativamente, haga clic en el botón Archivo(File) y seleccione Abrir(Open ) en la siguiente ventana.
Ahora, seleccione el archivo que muestra el error. Después de eso, haga clic en el icono de flecha visible junto al botón Abrir(Open ) y elija la opción Abrir y reparar(Open and Repair) .
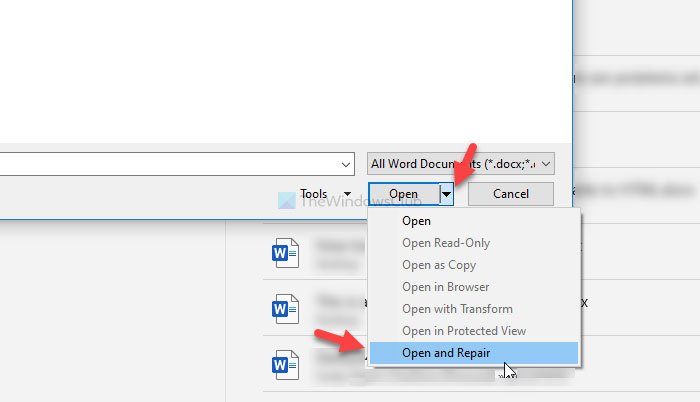
Entonces, no tiene que hacer nada más, ya que Microsoft Word reparará la corrupción común y abrirá el archivo en su computadora.
En caso de que no funcione, también puede intentar usar los programas Google Docs o Word Online .
2] Use Google Docs o Word Online para abrir el archivo
Para usar estas alternativas de Microsoft Office , cargue primero el archivo. Si te gusta usar Google Docs , sube el archivo a Google Drive . Si desea utilizar Word Online , cargue el documento de Word dañado en (Word)OneDrive . Después de eso, intente abrirlos usando la herramienta en línea deseada.
Abrir el archivo con herramientas web define que su instalación de Word está dañada y eso está causando el problema. En ese caso, repare o reinstale Microsoft Office .
3] Descargue(Download) una copia de Google Docs o Word Online
Si Google Docs o Word Online no muestra ningún problema, descargue una copia del archivo e intente abrirlo en su computadora. Después de abrir el archivo-
Documentos de Google:(Google Docs: ) vaya a File > Download > Microsoft Word .
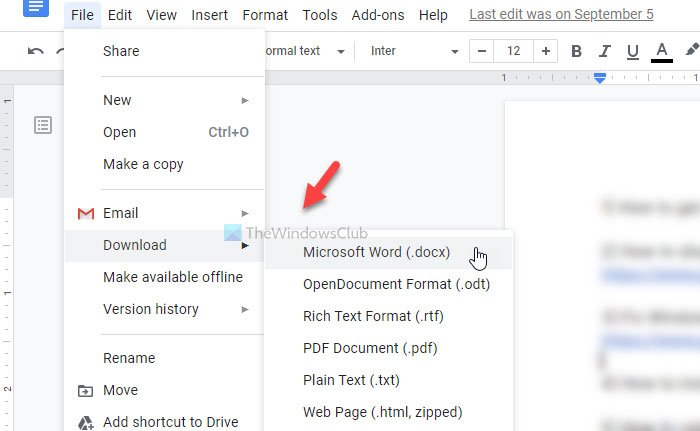
Word Online: Vaya a File > Save as > Download a Copy .
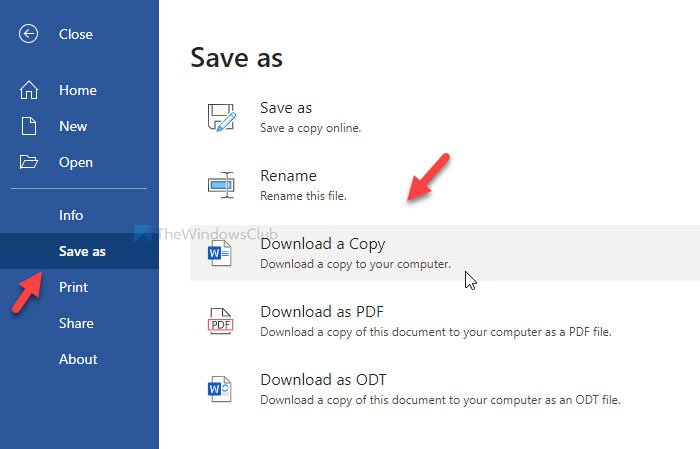
Ahora, abre el archivo con Microsoft Word .
Más aquí(More here) : Cómo reparar un archivo de Word dañado(How to repair a corrupted Word file) .
Principalmente, la primera solución soluciona el problema. Sin embargo, no hay nada de malo en probar otros si el primero no funciona.
Relacionado: (Related:) el archivo está dañado y no se puede abrir en Word, Excel, PowerPoint.
Related posts
Cómo utilizar Rewrite Suggestions en Word para Web application
Excel, Word or PowerPoint no podía comenzar la última vez
Cómo crear un Booklet or Book con Microsoft Word
Cómo desactivar Paragraph marcas en Microsoft Word
Best Invoice Templates para Word Online para crear Business Invoices GRATIS
Keyboard Shortcuts no funciona en Word
Cómo usar Linked Text en Word para actualizar múltiples documentos
¿Cómo extraer Email Addresses de Word document
Cómo usar Mail Merge para Letters en Word
Cómo buscar Online Templates en Microsoft Word
Cómo hacer un folleto en Microsoft Word
Cómo comparar dos Word documentos y resaltar las diferencias
Cómo insertar Text en una forma en Word
Cómo crear una lista desplegable en Word
Cómo descargar Page Borders para Microsoft Word GRATIS
Fix Error, Bookmark no definido en Microsoft Word
Cómo usar Quick Parts Document Property feature en Word
Fix Yellow Triangle con Exclamation Point en Excel or Word
Retire el Background de una imagen con Microsoft Word
Word abre documentos en el modo de sólo lectura en Windows 10
