Hibernate no restaura el estado anterior de la PC. ¿Como arreglarlo?
La hibernación(Hibernation) permite que la PC con Windows 10 reanude el mismo estado que tenía antes de entrar en hibernación. Es útil cuando desea ponerlo en modo de suspensión. Sin embargo, si enfrenta un problema en el que Hibernate no restaura el estado anterior de la PC, esta publicación lo ayudará a resolver el problema.
Hibernate no restaura el estado anterior de la PC
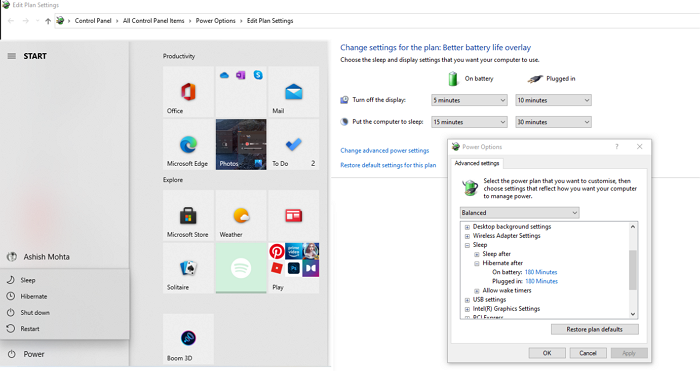
Siga estos métodos si la hibernación no funciona como se esperaba.
- Eliminar archivo de hibernación
- Ejecute CHKDSK en el disco duro
- Compruebe los estados S de BIOS ACPI
Necesitará permiso de administrador y suficiente conocimiento para cambiar la configuración en el BIOS .
Si puede iniciar sesión normalmente, bien; de lo contrario, tendrá que iniciar en modo seguro(boot into Safe Mode) , ingresar a la pantalla de opciones de inicio avanzado(Advanced Startup options screen) o usar los medios de instalación para iniciar(use the Installation Media to boot) para poder llevar a cabo las instrucciones de las dos primeras sugerencias.
1] Eliminar archivo de hibernación
Windows almacena el estado de la computadora o la hibernación en un archivo con el nombre hiberfil.sys . Sería mejor eliminar el archivo de hibernación. Si bien puede eliminar manualmente el archivo al mostrarlo primero en el Explorador de Windows(Windows Explorer) y luego eliminarlo a la fuerza, en lugar de eso, le recomendaría que deshabilite y luego vuelva a habilitar la hibernación(disable and then re-enable hibernation) . Esto eliminará automáticamente el archivo de hibernación de la computadora.
Abra el símbolo del sistema(Command Prompt) con privilegios de administrador. Escriba(Type) y presione la tecla Intro(Enter) después de escribir estos comandos uno tras otro:
powercfg –h off attrib -h hiberfil.sys delete hiberfil.sys powercfg –h on
Asegúrese(Make) de estar en la unidad C(C Drive) , donde está instalado Windows .
2] Ejecute CHKDSK en el disco duro
Los archivos de hibernación se almacenan en la unidad principal, es decir, donde está instalado Windows . Puede haber algo de corrupción, como un sector defectuoso, y el archivo es parte de ese sector. En ese caso, Windows no podrá guardar el estado en el archivo y no obtendrá el resultado esperado.
Abra el símbolo del sistema(Command Prompt) con permiso de administrador y luego escriba el siguiente comando para ejecutar la utilidad chkdsk(run the chkdsk utility) .
chkdsk c: /f /r
- /f corrige errores en el disco. Puede advertir sobre la verificación que se realizará después del reinicio.
- /r localiza sectores defectuosos y recupera información legible.
Una vez que se complete el proceso, hiberne la computadora y regrésela a su estado normal. Si puede ver el mismo estado que antes, el problema se ha resuelto.
3] Comprobar los estados S de BIOS ACPI
Un BIOS mal configurado también puede hacer que la hibernación funcione mal. En ese caso, tendrás que hacer dos cosas.
- El primero es actualizar el BIOS(update the BIOS) a la última versión.
- En segundo lugar, verifique la configuración de los estados S de ACPI(ACPI S-states) en su BIOS .
Los estados de hibernación generalmente se denominan S4, S5 o S6 o una sección relacionada con el modo de espera, la hibernación o el encendido . Asegúrese de cambiarlo uno por uno y verifique si algún cambio soluciona el problema de hibernación.
Espero que una de estas sugerencias lo ayude a resolver el problema y que la hibernación funcione como se esperaba en su PC con Windows 10.
Related posts
Cómo Shutdown, Restart, Sleep, Hibernate Windows 10
¿Puedo mover el archivo HIBERFIL.SYS a otra unidad en Windows 10?
Habilitar o deshabilitar la hibernación utilizando la línea PowerCFG command
Elija qué cierre la tapa del portátil hace: Shutdown, Hibernate, Sleep
Cómo las pestañas Hibernate en Chrome and Firefox browsers
Hibernation file demasiado grande? Reduce size de HIBERFIL.SYS EN Windows 10
Cómo habilitar el modo de hibernación en Windows 11
¿Debería I Sleep, Hibernate or Shutdown Windows PC por la noche?
Falta Hibernate option en Control Panel en Windows 10
¿Cuál es la diferencia entre suspensión e hibernación en Windows 10?
Cómo activar la opción Hibernar en Windows 10
