¿El archivo de hibernación es demasiado grande? Reducir el tamaño de hiberfil.sys en Windows 10
En esta publicación, le mostraremos cómo aumentar o reducir el tamaño del archivo hiberfil.sys en Windows 10 usando la línea de comando powercfg. El archivo Hiberfil.sys(Hiberfil.sys) es un archivo de sistema que utiliza Windows para admitir la hibernación .
Windows admite la hibernación al copiar el contenido de la memoria en el disco. El sistema comprime el contenido de la memoria antes de conservarlo en el disco, lo que reduce el espacio en disco necesario a menos de la cantidad total de memoria física del sistema.
Si encuentra que el archivo hiber.sys se está volviendo demasiado grande y ocupa espacio en el disco, puede considerar reducirlo. En Windows 10 ahora, el tamaño del archivo hiber.sys ahora es el 40% del tamaño de su RAM de forma predeterminada. No puedes reducirlo más. Puede deshabilitar la Hibernación o cambiar su tamaño entre el 40% y el 100% del tamaño de su RAM .
Para averiguar la sintaxis necesaria, en un CMD elevado, escriba lo siguiente y presione Entrar:
powercfg /hibernate /?
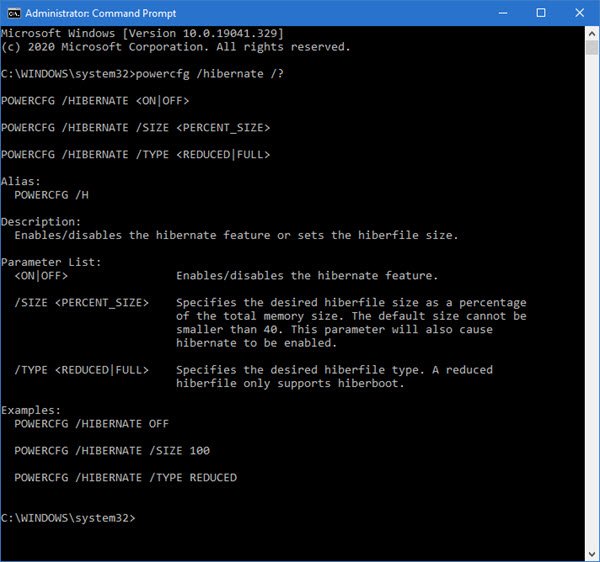
Cambiar el tamaño de hiberfil.sys en Windows 10
Para aumentar o reducir el tamaño del archivo Hibernate ( hiberfil.sys ) en Windows 10 , siga estos pasos:
- Abrir símbolo del sistema(Command Prompt) como administrador
- Escriba el siguiente comando-
- powercfg /hibernate /size < porcentaje>
- Pulsa Enter.
Veamos el procedimiento en detalle.
Desde el menú de WinX, abra el símbolo del sistema como administrador(open Command Prompt as administrator) .
Para configurar el tamaño del archivo de hibernación al 100 por ciento, use el siguiente comando:
powercfg.exe /hibernate /size 100
Para configurar el tamaño del archivo de hibernación al 50 por ciento, use el siguiente comando:
powercfg.exe /hibernate /size 50
En Windows 10 ahora, es el 40% de su RAM . En caso de que haya desactivado la hibernación(Hibernation) , encontrará que su tamaño es aproximadamente igual al de su RAM . En Windows 10/8 , no encontrará que el tamaño de Hyberfil.sys se esté ejecutando sin control cuando tenga habilitada la hibernación . (Hibernation)En la versión anterior de Windows , el archivo de hibernación almacenaba la sesión del kernel, los controladores de dispositivos y los datos de la aplicación. En Windows 10/8 , el archivo de hibernación almacena solo la sesión del kernel y los controladores de dispositivo, por lo que el tamaño permanece más o menos constante. En Windows 7 , su Hiberfil.sysEl archivo será aproximadamente el 75% de su RAM .
Leer(Read) : ¿Puedo mover el archivo de hibernación a otra unidad(Can I move Hibernation file to another drive) ?
Windows 10 no le permite reducir el tamaño del archivo hiberfil.sys si el tamaño del archivo es del 40 % o menos del tamaño de la memoria RAM(RAM) instalada .
¿Qué sucede si reduce el tamaño del archivo hiberfil.sys indiscriminadamente?
Si el tamaño del archivo de Hibernate es demasiado pequeño, Windows puede generar un error de detención(Stop Error) .
Si Windows no logra hibernar porque el archivo de hibernación es demasiado pequeño, puede aparecer una pantalla azul(Blue Screen) con el siguiente código y mensaje de error de detención :(Stop Error)
PARAR 0x000000A0 INTERNAL_POWER_ERROR
Parámetro 1
Parámetro 2
Parámetro 3
Parámetro 4
Los parámetros proporcionan la siguiente información:
- El parámetro 1 siempre es igual a 0x0000000B.
- El parámetro 2 es igual al tamaño del archivo de hibernación en bytes.
- El parámetro 3 es igual a la cantidad de bytes de datos que quedan para comprimir y escribir en el archivo de hibernación.
- El parámetro 4 no se utiliza para este error.
Esperamos que esta publicación te haya ayudado.
Lea (Read next:) a continuación: Cómo especificar el tipo de Hiberfile como completo o reducido .
Related posts
Cómo activar la opción Hibernar en Windows 10
¿Cuál es la diferencia entre suspensión e hibernación en Windows 10?
Reduce distracciones en Windows 10; Blackout partes de computer screen!
Cómo deshabilitar las salvaguardas para Feature Updates en Windows 10
Cómo usar Network Sniffer Tool PktMon.exe en Windows 10
Cómo deshabilitar o habilitar al lector Mode en Chrome en Windows 10
Encrypt Care es un encryption software gratuito para Windows 10
Cómo instalar NumPy usando PIP en Windows 10
Cómo deshabilitar las clases de almacenamiento extraíbles y el acceso en Windows 10
Best libre Barcode Scanner software para Windows 10
Long Path Fixer tool arreglará los errores largos Path Too en Windows 10
Hide or Show Windows Ink Workspace Button en Taskbar en Windows 10
¿Qué es el paquete de habilitación en Windows 10?
Convert EPUB a MOBI - Herramientas de convertidor gratuito para Windows 10
Best gratis Mountain Sports JUEGOS PARA Windows 10 PC
Explicando Modern Setup Host en Windows 10. ¿Es seguro?
Cómo agregar Secure Delete al context menu en Windows 10
GRATIS Battery Limiter software PARA Windows 10
Cómo cambiar Hard Disk Cluster Size en Windows 10
¿Qué es el proceso SPLWOW64.EXE en Windows 10 y puedo deshabilitarlo?
