Arreglar ARK que no puede consultar la información del servidor para invitar
ARK: Survival Evolved fue desarrollado por Studio Wildcard en asociación con Instinct Games , Virtual Basement y Efecto Studios . Es un juego de aventuras donde tienes que sobrevivir en una isla entre dinosaurios gigantes y otros animales prehistóricos y desastres naturales. Se lanzó en agosto de 2017(August 2017) y, desde su lanzamiento, se puede acceder a él en PlayStation 4 , Xbox One , Android , iOS, Nintendo Switch , Linux y Microsoft Windows . Ha recibido comentarios mixtos, pero la mayoría de las personas disfrutan jugando en sus computadoras de escritorio y portátiles. ARCA(ARK)es igualmente divertido como un juego para un solo jugador o multijugador. A menudo, cuando solicita a un jugador que se una a usted en un juego de varios jugadores(when you request a player to join you in a multiplayer game) , es posible que encuentre un error de invitación que no se puede consultar en la información del servidor . (Unable to query server info for an invite)Muchos jugadores informaron que no se puede acceder a los servidores oficiales(official servers cannot be accessed) porque se vuelven invisibles. Se muestra una lista vacía(An empty list is displayed) para el navegador del juego, así como para el servidor Steam oficial. (Steam)Este error te impide unirte a los servidores del juego. Si también enfrenta el mismo problema, lea nuestra guía perfecta para ayudarlo a solucionar la imposibilidad de consultar la información del servidor para(unable to query server info for invite) el problema de invitación en una PC con Windows 10.

Cómo arreglar ARK No se puede consultar la información del servidor para el error de invitación(How to Fix ARK Unable to query server info for invite Error)
Hay una variedad de razones detrás de esto. Sin embargo, algunas razones principales se enumeran a continuación:
- Problema con Windows Sockets:(Problem with Windows Sockets: ) el problema No se puede consultar la información del servidor para la invitación( Unable to query server info for invite) se debe a problemas de conectividad con Windows Sockets . Por lo tanto(Thus) , restablecer estos debería ayudar.
- Fallo de conexión automática:(Auto-Connection Failure: ) si la función de conexión automática no está habilitada en el juego, este error se activará en su dispositivo.
- Indisponibilidad de puertos:(Port Unavailability: ) si tiene varios puertos en su sistema conectados con otros programas, surge dicho problema. Debes desbloquear algunos puertos esenciales para que los use el juego. La configuración de Internet también debe ajustarse en consecuencia.
- Conflicto con antivirus(Conflict with Third-Party Antivirus: ) de terceros: algunos programas antivirus de terceros evitan que se acceda a programas potencialmente dañinos en su sistema. Sin embargo, en algunos casos, las aplicaciones confiables también se bloquean, lo que hace que no se pueda consultar la información del servidor por un problema de invitación(unable to query server info for an invite) .
- Problemas con Windows Firewall: (Issues with Windows Firewall:) Windows Firewall es una aplicación integrada en los sistemas Windows que actúa como filtro. Escanea toda la información recibida en línea y bloquea los datos inseguros, pero también puede causar esto.
Siga los métodos mencionados a continuación, uno por uno, hasta que encuentre una solución a este problema.
Método 1: (Method 1: )restablecer (Reset )los sockets de Windows
(Windows Sockets
)
La causa raíz principal detrás de este problema es un catálogo de Winsock defectuoso. (Winsock)Por lo tanto(Hence) , este catálogo debe restablecerse a su configuración original, de la siguiente manera:
1. Escriba cmd en la barra de búsqueda de Windows y haga clic en (Windows search)Ejecutar como administrador(Run as administrator) para iniciar el símbolo del sistema(Command Prompt) con privilegios administrativos.

2. Escriba netsh winsock reset y presione Enter , como se muestra.

3. Espere(Wait) a que se complete el proceso de reinicio de Windows Sockets y aparezca un mensaje(confirmation message) de confirmación.
Método 2: Conexión automática al servidor del juego(Method 2: Auto-Connect to the Game Server)
Con la opción Iniciar(Launch) , puede conectarse a su servidor favorito automáticamente y evitar que ARK no pueda consultar la información del servidor para el problema de invitación(ARK Unable to Query Server Info for Invite issue) . Por ejemplo, si su servidor ha cambiado a una nueva dirección IP o tiene problemas de conectividad con el servidor actual, puede eliminarlo y conectarse a un nuevo servidor. Siga los pasos dados para implementar este cambio de servidor usando la opción Iniciar:
1. Busque Steam en la barra de búsqueda de Windows (Windows search ) para iniciarlo, como se muestra.

2. Cambie a la pestaña BIBLIOTECA , como se resalta.(LIBRARY )

3. Haga clic derecho en ARK: Survival Evolved y seleccione la opción Propiedades(Properties ) en el menú emergente contextual.
4. En la pestaña GENERAL , seleccione (GENERAL )CONFIGURAR OPCIONES DE INICIO...,(SET LAUNCH OPTIONS…, ) como se muestra a continuación.

5. Aquí, elimine Connect Server-IP:(Connect Server-IP: port) entrada de puerto.
Nota 1:(Note 1:) Los campos IP del servidor y puerto son números reales y representan el servidor.
Nota 2:(Note 2:) si no puede encontrar los detalles del servidor en la ventana CONFIGURAR OPCIONES DE INICIO(SET LAUNCH OPTIONS) , busque la dirección IP de su servidor escribiendo connect <your_server_IP>
6. Guarda(Save ) los cambios y sal de Steam .
Verifique si puede jugar el juego ARK : Survival Evolved sin tener que consultar la información del servidor para el problema de invitación(unable to query server info for invite) . Si no es así, intente la siguiente solución.
Lea también: (Also Read:) Cómo abrir juegos de Steam en modo ventana(How to Open Steam Games in Windowed Mode)
Método 3: Puerto de redirección para su enrutador(Method 3: Redirect Port for Your Router)
1. Inicie un navegador web. (Web browser.)Luego, escriba su dirección IP(IP address) en la barra de URL(URL bar) , como se muestra.

2. Escriba el nombre de usuario(username ) y la contraseña( password) de su enrutador.
Nota:(Note:) Puede encontrar sus datos de inicio de sesión( login details) en la etiqueta pegada en el enrutador.

3. Haga clic en la opción titulada Habilitar (Enable) reenvío de puertos(Port Forwarding ) o algo similar.
4. Ahora, cree(create ) los siguientes puertos:
TCP / UDP Ports: 7777 y 7778
TCP / UDP Port : 27015
5. Aplique(Apply ) los cambios y reinicie(restart ) su enrutador y computadora.
Método 4: verificar la integridad de los archivos del juego(Method 4: Verify Integrity of Game Files)
Lea nuestra guía sobre cómo verificar la integridad de los archivos del juego en Steam(How to Verify Integrity of Game Files on Steam) para reparar los archivos del juego ARK y corregir todos los errores y fallas causados por archivos del juego dañados o faltantes. Este método funcionó para muchos usuarios, por lo que también lo recomendamos.
Método 5: Únase usando el servidor del juego(Method 5: Join Using In-Game Server)
Cuando los jugadores intentaron unirse al servidor ARK directamente desde el servidor Steam , no (Steam Server)pudieron consultar la información del servidor por(unable to query server info for invite) problemas de invitación con más frecuencia. Por(Hence) lo tanto , podríamos solucionarlo uniéndonos a ARK usando un servidor en el juego, como se explica a continuación:
1. Inicie Steam y haga clic en Ver(View ) en la barra de herramientas.
2. Seleccione Servidores(Servers) , como se muestra.
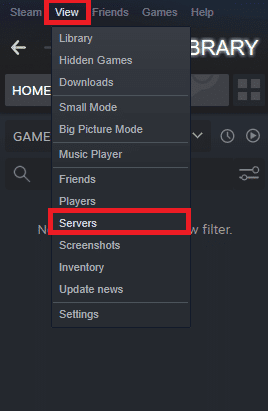
3. Redirija a la pestaña FAVORITOS y seleccione la opción (FAVORITES )AÑADIR UN SERVIDOR(ADD A SERVER ) en la parte inferior de la pantalla.

4. Ahora, escriba la dirección IP del servidor(server IP address) en el campo Ingrese la dirección IP del servidor que desea agregar(Enter the IP address of the server you wish to add) .
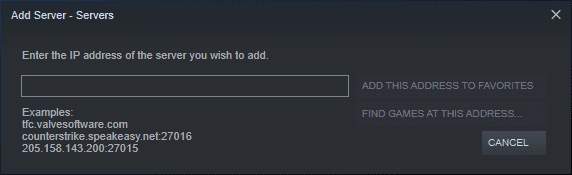
5. Luego, haga clic en la opción AGREGAR ESTA DIRECCIÓN A FAVORITOS(ADD THIS ADDRESS TO FAVORITES ) , como se resalta.

6. Ahora, inicie ARK y seleccione la opción Unirse a ARK .(Join ARK )
7. Desde la esquina inferior izquierda, expanda las opciones de Filtro y agregue el (Filter)Filtro de sesión(Session Filter ) a Favoritos.(Favorites.)
8. Actualice(Refresh ) la página. Podrá ver el servidor que acaba de crear.
De aquí en adelante, únase a ARK usando este servidor para evitar que no se pueda consultar la información del servidor para el problema de la invitación por(unable to query server info for invite) completo.
Método 6: deshabilitar o desinstalar antivirus de terceros(Method 6: Disable or Uninstall Third-party Antivirus)
Método 6A:(Method 6A:) puede desactivar temporalmente el antivirus de terceros instalado en su sistema(temporarily disable the third-party antivirus installed on your system) para resolver conflictos entre este y el juego.
Nota:(Note:) Los pasos variarán según el programa Antivirus . Aquí, Avast Free Antivirus se ha tomado como ejemplo.
1. Haga clic derecho en Avast Free Antivirus en la barra de tareas(Taskbar) .
2. Ahora, seleccione Avast shields control , como se muestra.

3. Elija cualquiera de estas opciones para deshabilitar Avast(disable Avast) temporalmente:
- Desactivar durante 10 minutos
- Deshabilitar por 1 hora
- Deshabilitar hasta que se reinicie la computadora
- Deshabilitar permanentemente
Intenta conectarte al servidor del juego ahora.
Método 6B:(Method 6B:) para resolver este problema, puede desinstalar el(uninstall the third-party antivirus) software antivirus de terceros de la siguiente manera:
1. Inicie el programa Avast Free Antivirus en su computadora.
2. Haga clic en Menú(Menu) visible en la esquina superior derecha.
3. Ahora, haga clic en Configuración(Settings) , como se muestra.

4. En la pestaña General , vaya a la sección Solución(Troubleshooting) de problemas .
5. Uncheck the box next to Enable Self-Defense, as depicted.

6. A prompt will be displayed on the screen. Click on OK to disable Avast.
7. Exit Avast Free Antivirus program.
8. Next, launch Control Panel by searching for it, as shown.

9. Select View by > Small icons and then, click on Programs and Features, as depicted.

10. Right-click on Avast Free Antivirus and then, click on Uninstall, as illustrated below.

11. Proceed by clicking Uninstall in the confirmation prompt. Then, wait for the uninstallation process to finish.
Nota:(Note:) Según el tamaño del archivo del software antivirus , el tiempo necesario para desinstalarlo variará.
12. Reinicie su PC con Windows(Reboot your Windows PC) y verifique si esto podría solucionar que ARK no pueda consultar la información del servidor por un(ARK unable to query server info for invite) problema de invitación.
Lea también: (Also Read:) 5 formas de desinstalar completamente Avast Antivirus en Windows 10(5 Ways to Completely Uninstall Avast Antivirus in Windows 10)
Método 7: Permitir ARK: Survival Evolved a través de Firewall(Method 7: Allow ARK: Survival Evolved through Firewall)
Cada vez que instale una nueva aplicación en su dispositivo, aparecerá un mensaje en su pantalla que le preguntará si la aplicación debe agregarse como una excepción(Exception) al Firewall de Windows Defender(Windows Defender Firewall) o no.
- Si hace clic en SÍ(YES) , la aplicación que instaló recientemente se agrega como una excepción al Firewall de Windows(Windows Firewall) . Todas sus características funcionarán, tal como se esperaba.
- Pero, si selecciona NO , el Firewall de Windows(Windows Firewall) bloqueará la conexión de la aplicación a Internet cada vez que analice su sistema en busca de contenido sospechoso.
Esta función ayuda a mantener y proteger la información y la privacidad del sistema(to maintain and protect system information and privacy) . Pero aún puede causar conflictos con aplicaciones confiables como Steam y ARK : Survival Evolved . Al igual que el software antivirus de terceros, puede desactivar temporalmente el Firewall de Windows Defender(Windows Defender Firewall) o permitir el acceso al programa ARK : Survival Evolved de forma permanente.
Método 7A: deshabilite el Firewall de Windows Defender temporalmente(Method 7A: Disable Windows Defender Firewall Temporarily)
Varios usuarios informaron que cuando el Firewall de Windows Defender(Windows Defender Firewall) estaba APAGADO(OFF) , no se produjo el problema de no poder consultar la información del servidor para la invitación. Tú también puedes probarlo siguiendo estos pasos:
1. Inicie el Panel( Control Panel ) de control como se indica en el método anterior.
2. Haga clic en Firewall de Windows Defender,(Windows Defender Firewall, ) como se muestra.

3. Seleccione la opción Activar o desactivar Firewall de Windows Defender en(Turn Windows Defender Firewall on or off ) el panel izquierdo.

4. Ahora, marque la casilla titulada Desactivar la(Turn off Windows Defender Firewall (not recommended) ) opción Firewall de Windows Defender (no recomendado) para la configuración de red Dominio, Privada y Pública(Domain, Private & Public network settings) .

Método 7B: Permitir ARK: Survival Evolved en el Firewall de Windows Defender(Method 7B: Allow ARK: Survival Evolved in Windows Defender Firewall)
1. Inicie el Panel(Control Panel) de control . Vaya a Firewall de Windows Defender(Windows Defender Firewall) , según el método 7A.(Method 7A.)
2. Haga clic en Permitir una aplicación o función a través de la opción Firewall de Windows Defender(Allow an app or feature through the Windows Defender Firewall option ) en el panel izquierdo, como se resalta.
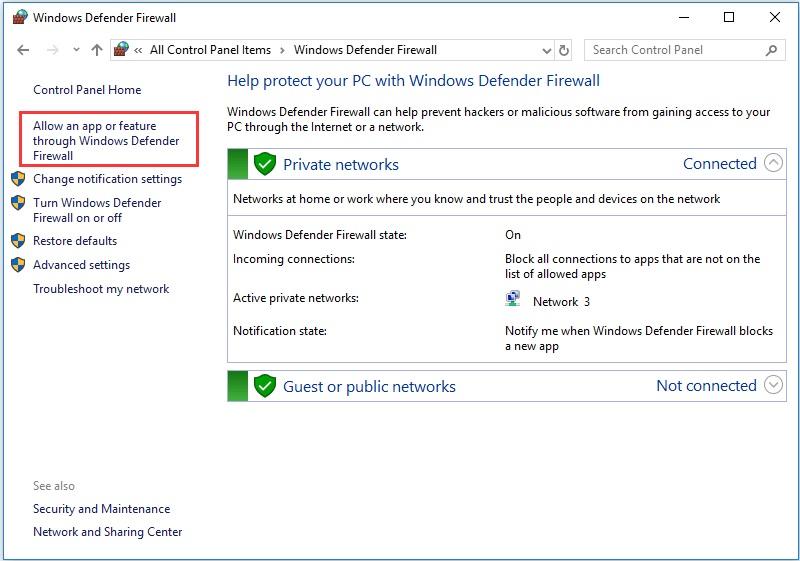
3. Ahora, haga clic en el botón Cambiar configuración(Change settings) .
4. Seleccione el programa ARK: Survival Evolved en la lista y marque las casillas en las opciones Privado(Private) y Público , como se resalta.(Public )
Nota: (Note:) Remote Desktop se ha tomado como ejemplo en la captura de pantalla que se muestra a continuación.

5. Finalmente, haga clic en Aceptar para implementar estos cambios.(OK to implement these changes.)
Se recomienda permitir el programa ARK : Survival Evolved en lugar de bloquear la aplicación o deshabilitar el Firewall de Windows Defender(Windows Defender Firewall) porque es una opción más segura.
Método 7C: bloquear las conexiones entrantes en el Firewall de Windows Defender(Method 7C: Block Incoming Connections in Windows Defender Firewall)
En la última década, el cibercrimen ha alcanzado su punto máximo. Por lo tanto, debemos ser más cautelosos al navegar en línea. Además de lo anterior, puede deshabilitar todas las conexiones de datos entrantes con la ayuda de un Firewall de Windows(Windows Firewall) , como se explica a continuación:
1. Vaya a Control Panel >Firewall de Windows Defender(Windows Defender Firewall) , como antes.
2. En Configuración (settings)de red pública(Public network) , marque la casilla marcada Bloquear todas las conexiones entrantes(Block all incoming connections) , incluidas las de la lista de programas permitidos( including those in the list of allowed programs) , como se muestra.

3. Haga clic en Aceptar(OK) .
Lea también: (Also Read:) Cómo arreglar Steam que no descarga juegos(How to Fix Steam Not Downloading Games)
Método 8. Utilice el alojamiento del servidor ARK(Method 8. Use ARK Server Hosting)
Incluso los juegos más populares encuentran errores, y puede solucionarlos con la ayuda de servicios de soporte profesional como ARK Server Hosting . Proporciona una mejor disponibilidad de la red y resuelve rápidamente todos los errores de conectividad del servidor. También ofrece un excelente sistema de gestión de archivos. Además, se sabe que corrige la imposibilidad de consultar la información del servidor para el(unable to query server info for invite) problema de la invitación. Por lo(Hence) tanto, se recomienda tanto a los usuarios novatos como a los avanzados que utilicen ARK Server Hosting . Si desea crear su propio alojamiento de servidor ARK , puede leer esta guía sobre (ARK)cómo crear un alojamiento de servidor ARK(how to create an ARK server hosting) .
Método 9: reinstalar Steam(Method 9: Reinstall Steam)
Si ninguno de los métodos anteriores ha funcionado, el último recurso es reinstalar Steam . Aquí se explica cómo corregir el error de ARK que no puede consultar la información del servidor para invitar( ARK unable to Query Server Info for Invite) :
1. Escriba Aplicaciones(Apps ) en la barra de búsqueda de Windows . (Windows search)Haga clic en Aplicaciones y características(Apps & features) para iniciarlo, como se muestra.

2. Escriba Steam en el campo Buscar en esta lista(Search this list) .
3. Finalmente, haga clic en Desinstalar(Uninstall) en la aplicación Steam , como se muestra a continuación.
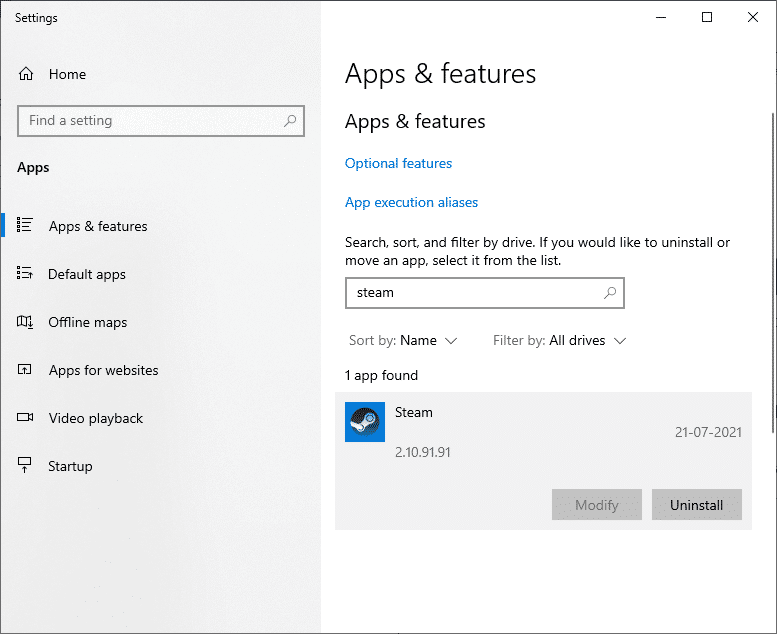
4. Una vez que el programa se haya eliminado de su sistema, puede confirmar buscándolo nuevamente. Deberías recibir este mensaje . No pudimos encontrar nada para mostrar aquí. Vuelva a verificar sus criterios de búsqueda(We couldn’t find anything to show here. Double-check your search criteria) .
5. Reinicie su computadora(Restart your computer) , una vez que complete todos los pasos mencionados anteriormente.
6. Haga clic aquí para descargar Steam(Click here to download Steam) en su PC con Windows 10.

7. Vaya a la carpeta Mis descargas y haga doble clic en (My downloads )SteamSetup para abrirlo.
8. Aquí, haga clic en el botón Siguiente(Next ) hasta que vea la pantalla Elegir ubicación de instalación.(Choose Install Location)

9. A continuación, elija la carpeta(Destination Folder) de destino utilizando la opción Examinar… . (Browse… )Luego, haz clic en Instalar(Install) .

10. Espere a que se complete la instalación y haga clic en Finalizar(Finish) .
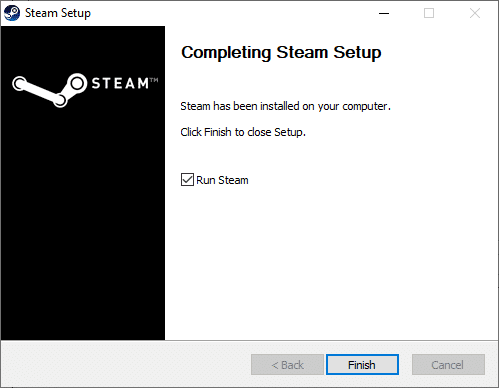
11. Ahora, espere a que se instalen todos los paquetes de Steam en su sistema.(Steam)

Ahora, ha reinstalado con éxito Steam en su sistema. Descarga el juego ARK(Download ARK) : Survival Evolved y disfruta jugando, sin ningún error.
Recomendado:(Recommended:)
- Cómo reparar el error 3 del token de Hulu(How to Fix Hulu Token Error 3)
- Arreglar Destiny 2 Código de error Brócoli(Fix Destiny 2 Error Code Broccoli)
- Arreglar Fallout 3 Ordinal 43 Error no encontrado(Fix Fallout 3 Ordinal 43 Not Found Error)
- 18 formas de optimizar Windows 10 para juegos(18 Ways to Optimize Windows 10 for Gaming)
- Fix io.netty.channel.AbstractChannel$AnnotatedConnectException Error in Minecraft
Esperamos que esta guía haya sido útil y que haya podido solucionar el problema de ARK No se puede consultar la información del servidor para la invitación en su dispositivo( fix the ARK Unable to query server info for invite issue in your device) . Háganos saber qué método funcionó mejor para usted. Además, si tiene alguna consulta/comentario con respecto a este artículo, no dude en dejarlo en la sección de comentarios.
Related posts
Fix Fallout 76 Disconnected de Server
Fix Unable para abrir Local Disk (C :)
Fix Unable para instalar Network Adapter Error Code 28
Fix Unable a Delete Temporary Files en Windows 10
Fix Omegle Error Connecting a Server (2021)
Solucione el error Halo Infinite No Ping a nuestros centros de datos en Windows 11
Fix Unable a Install DirectX en Windows 10
Fix 0xc00007b de error: El Correctly Application Was Unable para comenzar
Solucionar el error de verificación fallida al conectarse al servidor de ID de Apple
Fix Unable a Activate Windows Defender Firewall
Arreglar PC con Windows no se conecta a la TV
Fix Malwarebytes Unable para conectar el Service error
Fix Star Wars Battlefront 2 no se inician
Fix MHW Error Code 50382-MW1
Arreglar Halo Infinite Todos los miembros de Fireteam no están en la misma versión en Windows 11
Arreglar el error de acceso no válido a la ubicación de la memoria en Valorant
Arreglar Discord sigue fallando
6 formas de corregir el código de error de Netflix M7121-1331-P7
Cómo arreglar iCUE que no detecta dispositivos (Corsair Utility Engine)
Cómo reparar el código de error de Netflix M7111-1101
