Cómo instalar o desinstalar OneDrive usando WINGET en Windows 11
Si desea instalar OneDrive(install OneDrive) usando winget en Windows 11/10 , este artículo le resultará útil. Ya sea que desee instalar o desinstalar la aplicación OneDrive , puede hacerlo con el Administrador de paquetes de Windows(Windows Package Manager) , que Microsoft lanzó el año pasado. Así es como puede usar los comandos de instalación (install ) y desinstalación (uninstall ) para hacer el trabajo.
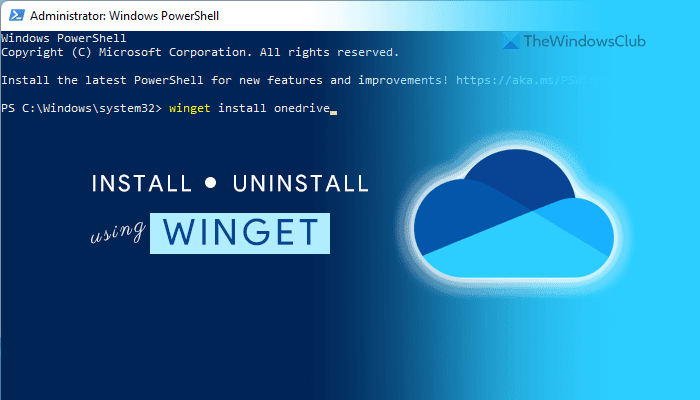
¿Qué es winget en Windows 11?
WINGET es una herramienta de línea de comandos que lo ayuda a instalar, desinstalar y obtener más información sobre una aplicación mediante Windows PowerShell . Esta herramienta de código abierto está diseñada para que los desarrolladores ejecuten paquetes desde la línea de comandos. Incluye diferentes comandos para realizar varias cosas, como instalar, desinstalar, validar, etc.
Es compatible con Windows 10 v1809 y todas las versiones posteriores. Sin embargo, si está utilizando Windows 11 , no tiene que descargar el repositorio. Este repositorio de código abierto incluye más de 1400 paquetes únicos que puede instalar en su computadora, y OneDrive es uno de ellos. Dicho esto, si desea instalar o desinstalar OneDrive con una herramienta de línea de comandos, así es como puede hacerlo.
Antes de comenzar, debe asegurarse de que su computadora esté conectada a una conexión a Internet, ya que el paquete de la aplicación debe descargarse.
Cómo instalar o desinstalar OneDrive usando WINGET en Windows 11
Para instalar o desinstalar OneDrive usando winget en Windows 11/10 , siga estos pasos:
- Busque powershell en el cuadro de búsqueda de la barra de tareas.
- Haga clic en la opción Ejecutar como administrador .(Run as Administrator )
- Haga clic en la opción Sí .(Yes )
- Ingrese este comando: winget install onedrive para instalar OneDrive.
- Ingrese este comando: winget uninstall onedrive para desinstalar OneDrive.
- Comience(Start) a usar OneDrive en Windows 11 si lo instaló recientemente.
Para aprender más sobre estos pasos, continúa leyendo.
Al principio, debe abrir Windows PowerShell con privilegios de administrador. Para eso, busque powershell en el cuadro de búsqueda de la barra de tareas(Taskbar) y haga clic en la opción Ejecutar como administrador . (Run as Administrator )Si aparece el aviso de UAC en su pantalla, haga clic en la opción Sí .(Yes )
Después de abrir la ventana de Windows PowerShell , ingrese el siguiente comando:
winget install onedrive
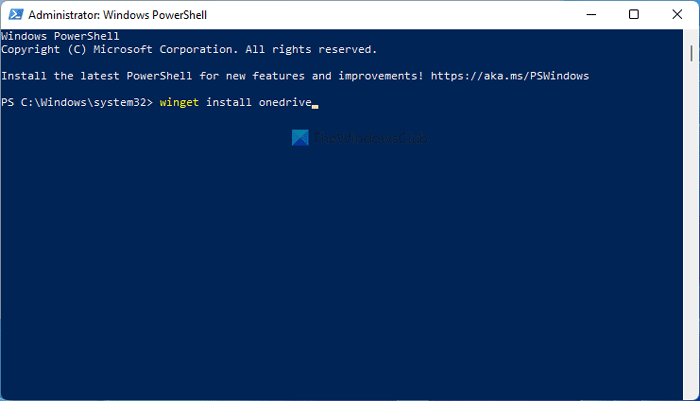
Como se mencionó anteriormente, debe usar el parámetro de instalación para instalar la aplicación (install )OneDrive en su computadora con Windows 11. Después de ingresar este comando, descarga un paquete a su computadora e inicia el proceso de instalación automáticamente.
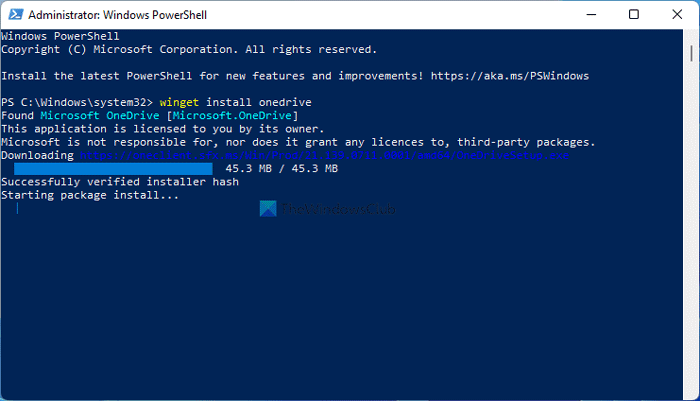
Si desea desinstalar la aplicación OneDrive de su computadora usando el comando winget, debe ingresar este comando:
winget uninstall onedrive
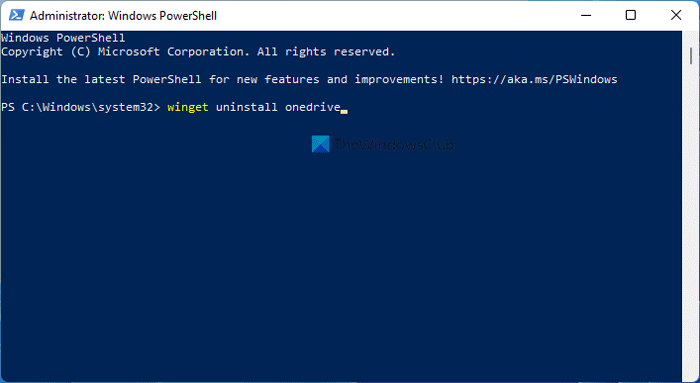
Después de ingresar este comando, winget buscará el paquete llamado OneDrive e iniciará el proceso de desinstalación en consecuencia.
Una vez hecho esto, recibirá un mensaje que dice Desinstalado con éxito(Successfully uninstalled) .
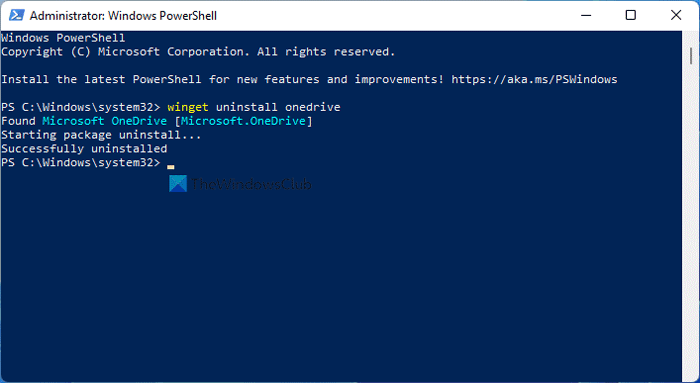
Es importante tener en cuenta que el comando winget no elimina los restos de aplicaciones desinstaladas. Para eso, puede usar una aplicación de terceros como CCleaner .
¿Cuántos paquetes hay en un ala?
A partir de hoy, winet incluye más de 1400 paquetes a los que puede acceder mediante Windows PowerShell . Puede usar el comando o parámetro de búsqueda(search) para encontrar los paquetes de aplicaciones que está buscando.
Leer(Read) : Cómo desinstalar completamente OneDrive usando el símbolo del sistema
¿Cómo descargo winget en Windows 11 ?
No necesita descargar winget en Windows 11 , ya que Windows 11 incluye esta utilidad de línea de comandos de forma predeterminada. Sin embargo, si está utilizando Windows 10 , debe seguir esta guía para descargar y configurar el Administrador de paquetes de Windows .
¿Es winget un administrador de paquetes?
No, winget no es un administrador de paquetes. Es el comando para usar el Administrador de paquetes de Windows(Windows Package Manager) , que Microsoft lanzó el año pasado. Puede usar el comando winget para instalar una aplicación desde el repositorio oficial, desinstalar aplicaciones de su computadora, etc.
¡Eso es todo! Espero que este tutorial lo haya ayudado a instalar o desinstalar OneDrive usando el comando winget en Windows 11 .
Lecturas relacionadas:(Related reads:)
- Cómo actualizar todos los programas instalados a la vez usando WINGET(How to update all installed programs at once using WINGET)
- Cómo exportar o importar la lista de software instalado usando WINGET.(How to Export or Import Installed software list using WINGET.)
Related posts
Context Menu Editores: Add, Remove Context Menu artículos en Windows 11
Cómo PIN DE CUALQUIER APLICACIÓN AL Taskbar EN Windows 11
Cómo cambiar Taskbar size en Windows 11
Habilitar o deshabilitar Wi-Fi y Ethernet adapter en Windows 11
Cómo abrir Windows Tools en Windows 11
¿Cómo funciona Dynamic Refresh Rate feature en Windows 11?
Cómo recortar PDF Pages en Windows 11 usando herramientas en línea o software gratuito
Show or Hide Icons en Taskbar Corner Overflow area en Windows 11
Cómo habilitar o deshabilitar Dynamic Refresh Rate (DRR) en Windows 11
Cómo mover Taskbar al Top en Windows 11 usando Reigstry Editor
No se puede cambiar Windows Insider Channel en Windows 11 - dev o beta
Cómo habilitar y usar Focus Sessions en Windows 11
¿Cómo comprobar si tu PC puede ejecutar Windows 11 PC Health Check tool
Cómo cerrar sesión en email account en Mail app en Windows 11
Cómo Delete o crear una tarea programada con PowerShell en Windows 11
Cómo bajar de Windows 11 a Windows 10
Remove History Entradas de Remote Desktop Connection en Windows 11/10
Stop minimizing Windows Cuando se desconecta un monitor en Windows 11
Chipsets y placas base que admiten Windows 11 operating system
Fijar la PC debe admitir el error TPM 2.0 al instalar Windows 11
