Cómo agregar citas y referencias en Word
La referencia(Referencing) es una cosa prominente en la escritura académica. Se utiliza para proporcionar fuentes al trabajo de otros autores a los que se ha referido en sus estudios. En este artículo, voy a compartir un tutorial sobre cómo puede agregar referencias para trabajos de investigación en Microsoft Word .
Afortunadamente, Microsoft Word viene con una función dedicada para agregar referencias a sus documentos. Por lo tanto, no necesita ninguna aplicación externa o complemento para hacerlo. Puede agregar citas a sus fuentes y trabajos de investigación en diferentes estilos. Además, también le permite buscar referencias de trabajos de investigación en línea y luego citarlos directamente en sus documentos.
Hemos visto cómo poner Referencias o citar Fuentes en PowerPoint(how to put References or cite Sources in PowerPoint) . ahora veamos cómo usar la función de Referencia de (Referencing)Word .
Cómo agregar citas(Citations) y referencias(References) en Word
Inicie Microsoft Word y abra su documento o cree uno nuevo.
Luego, vaya a la pestaña Referencias presente en la barra de herramientas principal. (References)En esta pestaña, encontrará una sección de Citas y Bibliografía(Citations & Bibliography) .
Desde aquí, haga clic en la opción Insert Citation > Add New Source
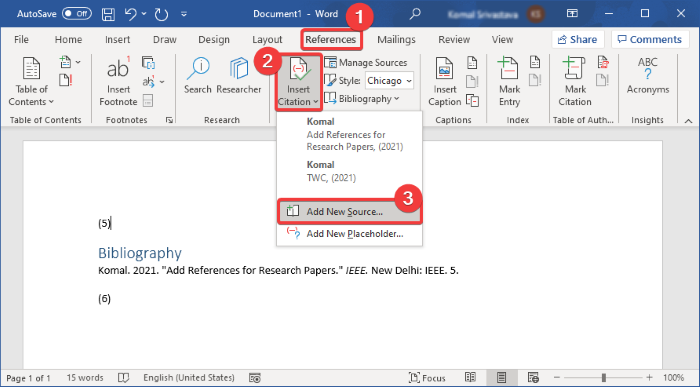
También puede seleccionar un estilo(Style) para agregar citas en el formato requerido, como APA , Chicago , IEEE , Harvard , MLA , etc.

Ahora, agregue detalles del trabajo de investigación para agregar su referencia. Puede ingresar el tipo de fuente( type of source) (artículo de revista, libro, actas de conferencias, sitio web, fuente electrónica, etc.), título, autor, año, páginas(title, author, year, pages,) y más. Presione el botón OK(Press OK) después de especificar los detalles de su referencia.
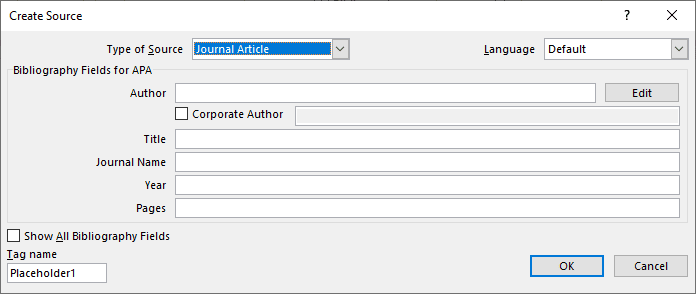
Se agregará una referencia para el trabajo de investigación a su documento. Para enumerar todas sus referencias y fuentes en una bibliografía(bibliography) dedicada o en una sección de trabajos citados(works cited) , haga clic en la opción Bibliografía .(Bibliography )

Si desea generar una cita para un trabajo de investigación automáticamente, puede usar su función de búsqueda(Search) . Esta característica básicamente le permite buscar sus fuentes en línea y luego agregar directamente sus referencias en su documento.
En la pestaña Referencias , haga clic en el botón (References)Buscar( Search) , que abrirá un panel de búsqueda a la derecha. (Search)Escriba el título completo de su trabajo de investigación y presione el botón Enter . Obtendrá y mostrará su trabajo de investigación y resultados similares. Seleccione el que desea citar, haga clic en el menú de tres puntos y luego toque el botón Citar(Cite) . Esto agregará una cita a su trabajo de investigación referido en el documento de Word .
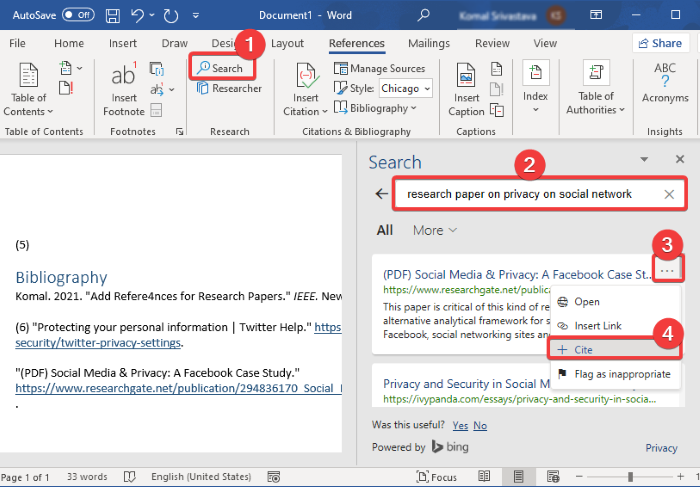
Puede administrar todas sus referencias y fuentes que haya agregado a un documento usando su opción Administrar fuentes . (Manage Sources)Le permite copiar, editar, eliminar(copy, edit, delete,) y buscar( search) las fuentes requeridas desde un solo lugar.

Espero que esta guía lo ayude a agregar referencias y citas de trabajos de investigación y otras fuentes a su documento de Microsoft Word .
Ahora lea(Now read) : Cómo crear una lista desplegable en Word(How to create a Drop-down List in Word) .
Related posts
Cómo agregar Citations and References en Google Docs
Cómo utilizar Rewrite Suggestions en Word para Web application
Excel, Word or PowerPoint no podía comenzar la última vez
Cómo crear un Booklet or Book con Microsoft Word
Cómo desactivar Paragraph marcas en Microsoft Word
Cómo importar estilos de un documento a otro en Word
Fix Error, Bookmark no definido en Microsoft Word
Retire el Background de una imagen con Microsoft Word
Cómo iniciar Word, Excel, PowerPoint, Outlook en Safe Mode
Word no pudo crear el work file, verifique la temperatura Environment Variable
Cómo hacer un page landscape en Word
Cómo crear un Hanging Indent en Microsoft Word and Google Docs
El archivo no se puede abrir porque hay problemas con los contenidos
Cómo usar Measurement Converter en Microsoft Office
Best Invoice Templates para Word Online para crear Business Invoices GRATIS
Word abre documentos en el modo de sólo lectura en Windows 10
Cómo insertar Music Notes y Symbols en Word document
Cómo descargar Page Borders para Microsoft Word GRATIS
Cómo comparar dos Word documentos y resaltar las diferencias
Cómo usar Microsoft Editor para verificar Grammar y ortografía
