Cómo cambiar el directorio en CMD en Windows 11/10
(Windows) El símbolo del sistema de (Command Prompt)Windows es una excelente herramienta integrada que le permite ejecutar programas utilizando la opción de línea de comandos. Con el comando, puede realizar muchas cosas al instante en su computadora con Windows , como solucionar y solucionar ciertos tipos de problemas desafiantes, cambiar o cambiar de directorio, y más.
Como usuario de Windows , debe estar bien familiarizado con los comandos básicos(basic commands) y el uso(usage) del símbolo del sistema(Command Prompt) . En esta guía, le mostraremos cómo cambiar directorios en el símbolo del sistema(Command Prompt) en Windows 11/10 .
Cómo cambiar el directorio en CMD
Si desea cambiar el directorio en el símbolo del sistema(Command Prompt) , tiene tres opciones:
- Use el comando Dir(Use Dir) y CD para cambiar directorios
- Utilice el método de arrastrar y soltar
- Usando la tecla Tabulador.
1] Uso de los comandos DIR y CD
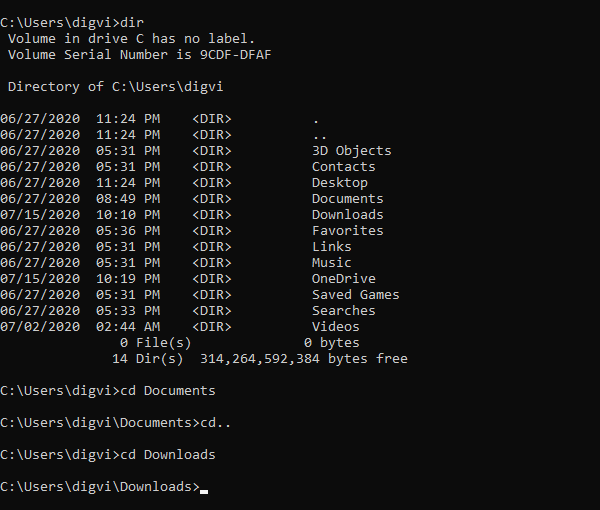
Para comenzar, abra la búsqueda de Windows usando el método abreviado de teclado Win+Q
En el área de texto, escriba cmd y luego seleccione Símbolo(Command Prompt) del sistema en la lista de resultados.
Una vez que abra el símbolo del sistema , escriba el comando dir para ver la lista de todos los subdirectorios en la carpeta actual.
En la captura de pantalla anterior, puede ver la lista de todos los directorios disponibles en mi carpeta llamada "digvi" .
Ahora suponga que desea cambiar el directorio actual con la carpeta Documentos de la lista.(Documents )
Para hacerlo, escriba cd seguido de un espacio, escriba Documentos(Documents) y luego presione Enter-
cd Documents
Si cree que está en el directorio equivocado y desea cambiar el directorio, primero debe retroceder un nivel.
Para hacer eso, escriba los siguientes comandos y presione Entrar:
cd ..
Después de regresar, escriba cd seguido de un espacio y luego escriba el nuevo nombre del directorio que desea cambiar.
cd space <directory name>
Asegúrese(Make) de quitar los corchetes de la línea de comando anterior y luego presione la tecla Intro(Enter) .
Como referencia, puede ver la imagen de arriba, donde he cambiado el directorio de Documentos(Documents) al directorio de Descargas(Downloads) .
Una vez que cambie el nombre del directorio, vuelva a escribir dir para ver el contenido del directorio.
Leer(Read) : Cómo eliminar archivos y carpetas usando el símbolo del sistema .
2] Usando Arrastrar y Soltar
En caso de que la carpeta que tiene que cambiar esté presente en la pantalla de su computadora, use el método de arrastrar y soltar para reflejar el nombre de ruta de la carpeta.
Leer(Read) : Formas de abrir el símbolo del sistema en una carpeta(Ways to open Command Prompt in a folder) .
3] Usando la tecla Tabulador
Además, puede usar la tecla Tab para escribir el nombre del directorio rápidamente.
Para hacer esto, escriba cd > space > the first few letters directory name , luego presione la tecla de tabulación.
¡Espero que esto ayude!
Related posts
Cómo desinstalar un programa usando Command Prompt en Windows 10
Create Local Administrator Account en Windows 10 usando CMD
Command Prompt Tips básico para Windows 10
Lista de CMD or Command Prompt keyboard shortcuts en Windows 11/10
Cómo ejecutar Command Prompt como Administrator en Windows 11/10
¿Qué es el Windows.edb file en Windows 10?
¿Qué es un PLS file? ¿Cómo crear un PLS file en Windows 11/10?
PDF text desaparece al editar o guardar archivo en Windows 10
Cómo cambiar las unidades de disco duro en Windows 10 con Hot Swap
Manage Wireless Networks usando Command Prompt en Windows 10
Cómo cambiar Directory en CMD en Windows 10
Set Notepad++ como default editor para archivos .xml en Windows 11/10
Cómo corregir Disk Signature Collision problem en Windows 10
Cómo matar un proceso usando Command Line en Windows 10
Cómo abrir Command Prompt en una carpeta en Windows 10
Cómo actualizar los controladores usando Command Prompt en Windows 10
Cómo asignar un Network Drive o agregar un FTP Drive en Windows 11/10
Cómo abrir System Properties en Windows 10 Control Panel
Cómo crear un Radar Chart en Windows 11/10
CPU no se está ejecutando en la speed or capacity completa en Windows 11/10
