Cómo usar Outlook como un lector de fuentes RSS
A pesar de lo que muchos puedan pensar, el lector de feeds RSS(RSS feed reader) aún no ha muerto(not dead yet) . Con las preocupaciones de privacidad que enfrentan las plataformas de redes sociales hoy en día, muchos usuarios pueden volver a las fuentes RSS(RSS feeds) en lugar de confiar en Facebook y Twitter .
Configurar(Set) y usar Outlook como lector de fuentes RSS(RSS Feed Reader)
Ahora, existen varias opciones de fuentes RSS para que los usuarios las aprovechen si quieren escapar de las garras de las redes sociales. Sin embargo, ¿sabía que existe una alta probabilidad de que ya tenga una fuente RSS instalada en su computadora con Windows 10 sin siquiera saberlo?
Sí, estamos hablando de la aplicación Microsoft Outlook . Cualquiera que tenga una suscripción a Office puede usar (Office)Outlook como una fuente RSS y ¿adivina qué? Es muy fácil de usar. No es una cosa sencilla en comparación con los lectores independientes, pero no temas porque vamos a explicar cómo hacer que las cosas se muevan.
Antes de comenzar, abra su aplicación de Microsoft Outlook . Si esta es su primera vez, es posible que desee agregar sus cuentas de correo electrónico para comenzar.
1] Crear(Create) una carpeta de Suscripción RSS(RSS Subscription)
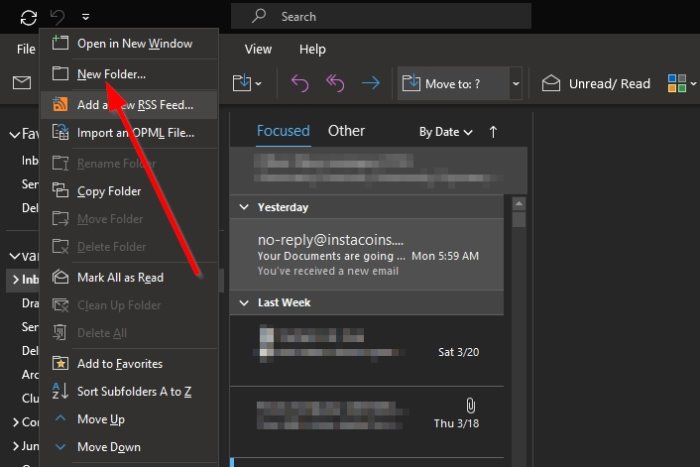
Bien, entonces lo primero que debe considerar hacer es crear una carpeta en Outlook llamada Fuentes RSS(RSS Feeds) o cualquier otro nombre con el que se sienta cómodo. Complete la tarea haciendo clic en el botón Entrar(Enter) en el teclado.
2] Agregar una nueva fuente RSS a Outlook

Una vez que haya pasado por el proceso de creación de una nueva carpeta, ahora es el momento de agregar sus fuentes RSS(add your RSS feeds) una tras otra. Haga esto abriendo la nueva carpeta, luego presione la tecla de clic derecho del mouse. (right-click)Debe agregar una nueva fuente RSS(RSS Feed) . Seleccione(Please) esa opción, luego pegue la URL del feed y termine presionando Enter o haga clic en Agregar(Add) .
3] Veamos qué hay dentro de la sección Avanzado(Advanced)

Cuando haya hecho clic en el botón Agregar(Add) , debería aparecer otra opción. Puede elegir presionar el botón Sí(Yes) para finalizar el proceso o seleccionar Avanzado(Advanced) para realizar algunos cambios más antes de continuar.
Desde la sección Avanzado(Advanced) , los usuarios pueden cambiar el nombre del feed y eliminarlo de una carpeta a otra.
Leer(Read) : Las fuentes RSS de Outlook no se actualizan(Outlook RSS Feeds not updating) .
4] Importar fuentes RSS desde OPML

Para aquellos que deseen cambiar de un lector de feeds a otro, sugerimos guardar el contenido de sus feeds como un archivo OPML . Desde allí, regrese a Outlook y seleccione File > Open & Export . Desde allí, haga clic en Import/Export y, en la ventana pequeña, seleccione Importar fuentes RSS desde un archivo OPML(Import RSS Feeds from an OPML file) .
Una vez que haya hecho todo eso, busque el archivo OPML guardado en su computadora y agréguelo a Outlook . En poco tiempo, todas las fuentes RSS de su lector de fuentes anterior deberían estar ahora accesibles en Microsoft Outlook .
Related posts
Cómo importar o exportar una colección de las suscripciones RSS Feed en Outlook
Cómo agregar RSS Feeds a Outlook en Windows 10
Cómo configurar Outlook como el Email Reader predeterminado en Mac
Outlook RSS Feeds No actualiza en la PC Windows 10
Best gratis RSS Readers para Windows 10
Cómo corregir Outlook Error 0X800408FC en Windows 10
Convert NSF a PST usando NSF libre de PST converter herramientas
Cómo agregar Outlook Smart Tile a New Tab Page en Edge
Cómo crear y agregar Holidays a Outlook Calendar
Cómo enviar una invitación para una reunión en Outlook
Cómo usar Mail, Feed Reader and Calendar IN Vivaldi browser
Cómo establecer Expiration Date and Time para los correos electrónicos en Outlook
Best gratis RSS Reader Windows Store apps para Windows 10
Cómo vaciar el Junk Email Folder en Outlook
Cómo reenviar correo electrónico o deshabilitar el reenvío no autorizado en Outlook.com
Cómo instalar Outlook en el Web como un Progressive Web App
Cómo encontrar una URL de fuente RSS para cualquier sitio web
El mail client actual no puede cumplir con el messaging request - Outlook error
Cómo crear un Contact Group en Outlook para enviar correos electrónicos a granel
Fix Outlook Send/Receive error 0x8004102A
