Cómo hacer un paisaje de una página en Word
La orientación predeterminada para un documento de Microsoft Word es vertical. El diseño vertical funciona bien para texto, pero para imágenes o gráficos, la orientación horizontal es mejor. A veces, los usuarios tenían texto en su documento y una imagen o gráfico en un documento en particular que querían hacer apaisado, pero en cambio, todas las páginas terminan siendo apaisadas después de seleccionar la función apaisada, pero los usuarios quieren evitar tal cosa y solo quiero que una sola página sea horizontal.
Una orientación en Microsoft Word es una característica que le da un diseño vertical y horizontal a sus documentos.
Cómo hacer un paisaje de una página en Word
Siga estas sugerencias para cambiar la orientación de un solo documento al diseño horizontal.
- Uso de saltos de sección
- Uso de la configuración de página
Veamos el método en detalle.
1] Uso de saltos de sección
Los saltos de sección son un método para hacer una página en el paisaje del documento, y así es como se hace.

Haz clic(Click) donde quieras que esté el diseño de la página. En el tutorial, colocaremos el cursor sobre el gráfico.
Haga clic en la pestaña Diseño(Layout) y, en el grupo Configurar página(Page Setup) , haga clic en la flecha desplegable de Saltos(Breaks) .
En la lista desplegable debajo de Saltos de sección(Section Breaks) , seleccione la opción Página siguiente(Next Page) .
La opción Página siguiente(Next Page) inserta un salto de sección y comienza una nueva sección en la página siguiente.
Notará que una vez que se selecciona la opción Página siguiente(Next Page) , el gráfico donde colocamos el cursor arriba se moverá a la página siguiente.
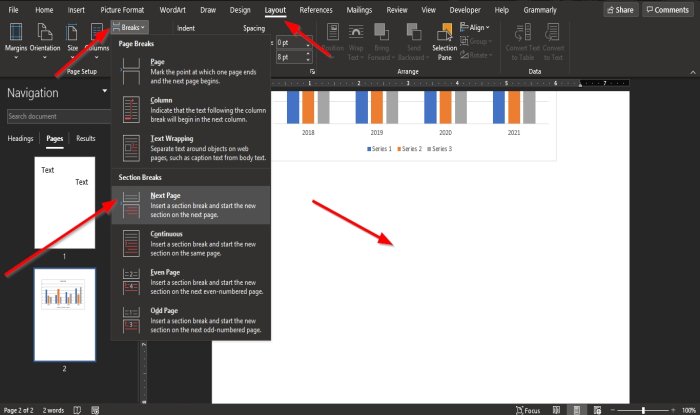
Coloque el cursor debajo del gráfico en la segunda página.
Luego vaya a la pestaña Diseño(Layout) nuevamente y seleccione Saltos(Breaks) en el grupo Configuración de página(Page Setup) .
En la lista desplegable debajo de Saltos de sección(Section Breaks) , seleccione la opción Página siguiente(Next Page) .
Aparecerá otra página debajo de la página con el gráfico.
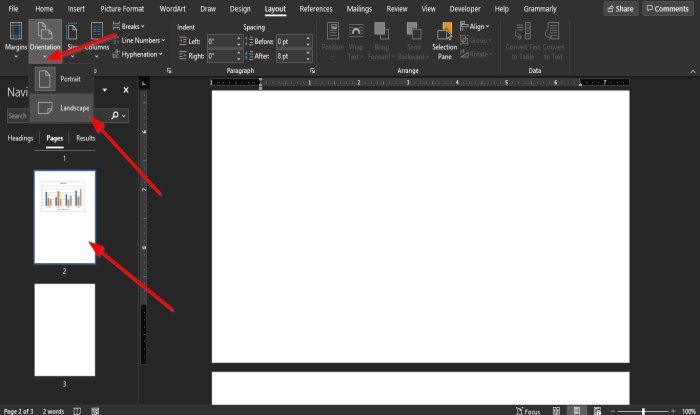
Luego haga clic en la página con el gráfico, luego haga clic en Orientación(Orientation) en el grupo Configurar página(Page Setup) y seleccione Horizontal(Landscape) .
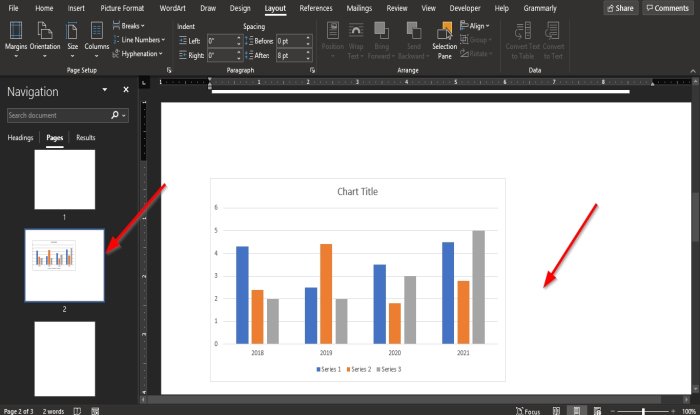
La página con el gráfico se convertirá en paisaje.
2] Uso de la configuración de página
Este método es el método más fácil para crear un paisaje de un solo documento, y así es como se hace.
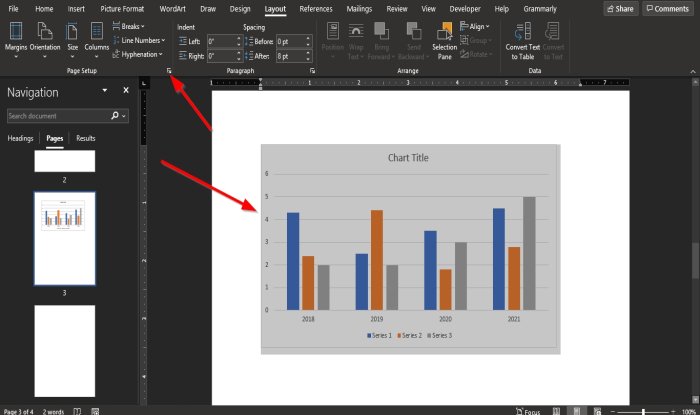
Resalte(Highlight) el gráfico, luego haga clic en la flecha Configurar página(Page Setup) en la parte inferior derecha del grupo Configurar página(Page Setup) .
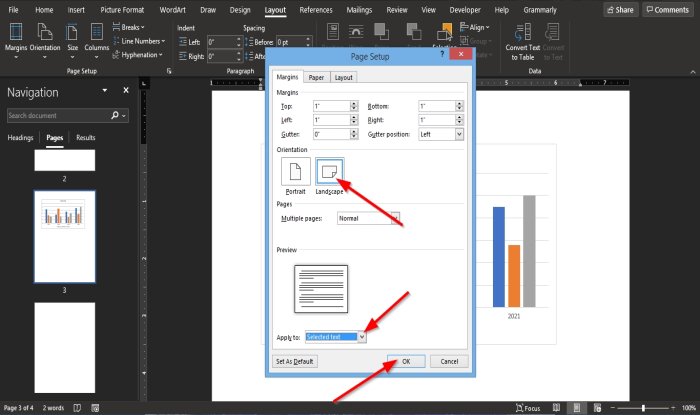
Aparecerá un cuadro de diálogo Configurar página .(Page Setup)
Dentro del cuadro de diálogo, en la sección Orientación(Orientation) , seleccione Horizontal(Landscape) .
En la parte inferior del cuadro de diálogo de registro donde ve Aplicar a(Apply to) , haga clic en la flecha desplegable del cuadro de lista y seleccione Texto seleccionado(Selected Text) .
Luego haga clic en Aceptar(OK) .
La página ahora está en un diseño horizontal.
Esperamos que este tutorial lo ayude a comprender cómo hacer un paisaje de una página en Microsoft Word .
Lea(Read next) a continuación: Cómo agregar o eliminar palabras del diccionario de palabras(Add or Delete Words from the Word Dictionary) .
Related posts
Cómo utilizar Rewrite Suggestions en Word para Web application
Excel, Word or PowerPoint no podía comenzar la última vez
Cómo crear un Booklet or Book con Microsoft Word
Cómo desactivar Paragraph marcas en Microsoft Word
Best Invoice Templates para Word Online para crear Business Invoices GRATIS
Guardado Word document que no se muestra en print preview or printing OUT
Cómo usar Microsoft Editor para verificar Grammar y ortografía
Cómo usar Measurement Converter en Microsoft Office
Cómo crear una lista desplegable en Word
Cómo insertar Text en una forma en Word
Word abre documentos en el modo de sólo lectura en Windows 10
Word no pudo crear el work file, verifique la temperatura Environment Variable
Cómo invitar a alguien a editar Word document en iPad
Convert Word documentos a JPG usando Batch Word a JPG Converter
Fix Error, Bookmark no definido en Microsoft Word
Jarte es un Portátil Portátil Rico en Característica para Word Processor para Windows PC
Retire el Background de una imagen con Microsoft Word
Cómo buscar Online Templates en Microsoft Word
Cómo importar estilos de un documento a otro en Word
Word Documentos que se abren en WordPad en lugar de Word
