Utilice siempre la prevención de seguimiento estricta cuando navegue por InPrivate en Edge
Microsoft Edge ahora viene con mejores actualizaciones de seguridad y correcciones de errores. Ahora puede habilitar la Prevención estricta de seguimiento(Strict Tracking Prevention) al navegar en InPrivate en Edge(InPrivate in Edge) directamente desde la pestaña Privado.
Cada vez que visita un sitio web, recopila sus datos, como su dirección IP, la configuración de su sistema, las preferencias de anuncios, las cookies, etc. Algunas cookies se quedan en su navegador web y también rastrean su historial de navegación. La mayoría de los sitios web utilizan proveedores de contenido de terceros para realizar un seguimiento de sus actividades de navegación a fin de ofrecerle los anuncios más relevantes. Entonces, básicamente, cada sitio web que visita está atento a todas las actividades web.
Afortunadamente, los navegadores más populares, incluido el nuevo Microsoft Edge , tienen configuraciones de prevención de seguimiento. Con el último Microsoft Edge 88 , la seguridad y la privacidad son aún mejores.
¿Qué es la prevención(Prevention) de seguimiento en Edge y qué hace?
El término ' Prevención de rastreo(Tracking Prevention) ' en realidad lo explica todo. Simplemente evita que sus datos sean rastreados por sitios web y rastreadores de terceros. Estos rastreadores de terceros instalados en los sitios web rastrean sus actividades web, sus intereses, el contenido que está revisando en varios sitios web y crean su perfil digital que luego se utiliza para publicar anuncios personalizados.

(Fuente de las imágenes – Microsoft.com)
Ahora, la mayoría de las configuraciones de prevención de seguimiento en otros navegadores web son bastante simples, pero en Microsoft Edge , está especialmente diseñado con diferentes rastreadores de privacidad. Proporciona tres niveles diferentes de prevención y puedes seleccionar el que más te convenga. Los tres niveles de prevención de seguimiento en Microsoft Edge son:
- Básico(Basic) : esta es una prevención muy básica y mínima donde se permiten casi todos los rastreadores. Los(Personalized) anuncios y el contenido personalizados también están permitidos en esta configuración y solo los rastreadores dañinos conocidos.
- Equilibrado(Balanced) : esta configuración bloquea los rastreadores de terceros en los sitios web que rastrean sus datos. Los(Personalized) anuncios y el contenido personalizados también se presentan en esta configuración, pero un poco menos. Los rastreadores dañinos conocidos están bloqueados aquí.
- Estricto(Strict) : esta es la configuración recomendada para todos los que se preocupan un poco más por la privacidad. Strict Tracking Prevention bloquea casi todos los principales rastreadores de todos los sitios y la personalización de los anuncios es mínima.
¿Qué es la navegación InPrivate en Edge?
Microsoft Edge eliminará todas sus cookies, el historial de navegación y otros datos cuando cierre las pestañas en el modo InPrivate . No almacena contraseñas, archivos en caché, imágenes, direcciones o cualquier otro dato. Si bien ningún otro sitio web, rastreador o dispositivo puede ver sus datos, seguirá estando disponible para las escuelas, su proveedor de Internet y su lugar de trabajo.
Tenga(Please) en cuenta que, de manera predeterminada, Microsoft Edge no puede evitar que las extensiones guarden su historial de navegación, incluso mientras navega por InPrivate(you are browsing InPrivate) , pero con el nuevo Microsoft Edge 88 , ahora puede habilitar la Prevención de seguimiento estricto(Strict Tracking Prevention) desde la pantalla.
Utilice siempre la prevención de seguimiento estricta cuando navegue por InPrivate en Edge
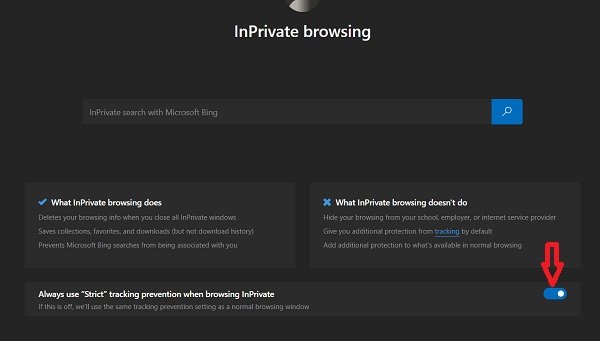
- Presione CTRL+SHIFT+N para abrir una ventana de InPrivate en (InPrivate)Edge o vaya al ícono Configuración(Settings) y más en la esquina superior derecha de su pantalla y haga clic en Nueva ventana de InPrivate(New InPrivate Window) .
- En la parte inferior derecha, verá un interruptor: use siempre la prevención de seguimiento estricta cuando navegue por InPrivate en Edge .(Always use Strict tracking prevention when browsing InPrivate in Edge)
- Simplemente encienda la palanca diciendo, y se ajustará en consecuencia.
- Esta configuración se guardará para todas sus futuras sesiones de navegación de InPrivate hasta que la desactive(Off) nuevamente.
Tenga(Please) en cuenta que si esta opción está desactivada, se utilizará la configuración de prevención de seguimiento seleccionada en una ventana de navegación normal.
Ahora lea: (Now read: )Cómo usar la función Monitor de contraseñas y Generador de contraseñas en Microsoft Edge.(How to use Password Monitor & Password Generator feature in Microsoft Edge.)
Related posts
Cómo habilitar extensiones en el modo InPrivate browsing en Edge
Crea un acceso directo para abrir Microsoft Edge browser en InPrivate mode
Desactivar o habilitar extensiones en el modo Edge InPrivate browsing
Cómo iniciar Microsoft Edge browser en InPrivate mode en Windows 10
Cómo comenzar siempre Microsoft Edge en InPrivate mode
Habilitar Line Wrap en Source View en Chrome or Edge
Acerca de InPrivate and Incognito. ¿Qué es la navegación privada? Which browser es el mejor?
Cómo personalizar la página Microsoft Edge New tab
Añadir un Home button a Microsoft Edge browser
Microsoft Edge Browser Tips and Tricks para Windows 10
Administrator Mode detectado: No ejecute Edge en Administrator mode
Cómo instalar Chrome Themes en Microsoft Edge browser
Cómo enviar Tabs a otros dispositivos con Microsoft Edge
Microsoft Edge para bloques Mac, no funciona ni da problemas
Eliminar: Para un acceso rápido, coloque sus favoritos aquí en la barra de favoritos
Reaparece Edge Deleted Bookmarks or Favorites; no eliminar
Fix RESULT_CODE_HUNG error en Microsoft Edge en Windows 10
Add or Remove Vertical Tabs Button en Toolbar en Edge browser
Cómo reinstalar o reiniciar Microsoft Edge browser en Windows 10
Cómo evitar cambios en los favoritos en Microsoft Edge en Windows 10
