Cómo crear una letra capitular en Google Docs en pocos minutos
Drop Cap se ve bien. Los vemos en libros y periódicos. Si alguna vez te has preguntado acerca de cómo crear una letra capitular en Google Docs , esta guía es para ti.
La primera letra de un documento que parece grande y cubre de 2 a 3 oraciones es la mayúscula que conocemos. Se ve más grande que el resto de los alfabetos en la oración o párrafo y generalmente está en mayúsculas. Al igual que Microsoft Word , Google Docs no tiene una función para crear capitulares. Pero con algunos trucos, podemos crearlos y hacer que nuestros documentos se vean bien. Veamos cómo podemos crear una letra capitular en Google Docs .
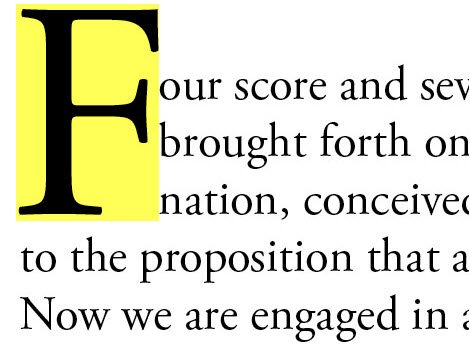
Cómo crear una letra capitular(Drop Cap) en Google Docs
Crear una letra capitular en Google Docs es un proceso sencillo. Abra un nuevo documento de Google(Google Doc) y luego:
- Haga clic en Insertar en la barra de menú
- Seleccione Dibujo y luego Nuevo
- Haga clic(Click) en Acciones(Actions) y seleccione Word art
- Ingrese(Enter) la primera letra para crear una letra capitular y presione Entrar(Enter)
- Luego haga clic en Guardar y cerrar
- Seleccione la palabra y haga clic en el botón Ajustar texto(Wrap Text)
Profundicemos en el proceso y creemos una letra capitular.
En el nuevo documento de Google Docs , haga clic en Insertar(Insert) , seleccione Dibujo(Drawing) y luego Nuevo (New ) para crear e insertar un nuevo dibujo.
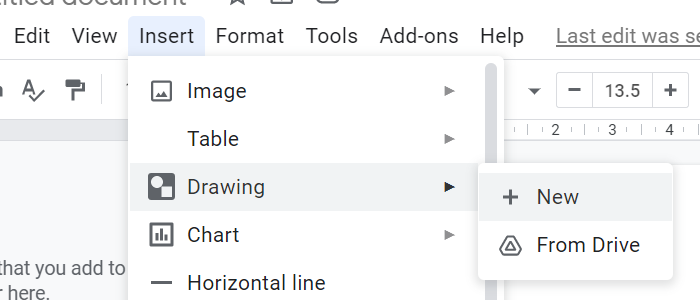
Se abrirá una nueva ventana emergente de Dibujo. Haga clic(Click) en Acciones (Actions ) y seleccione Word art para crear una letra capitular.
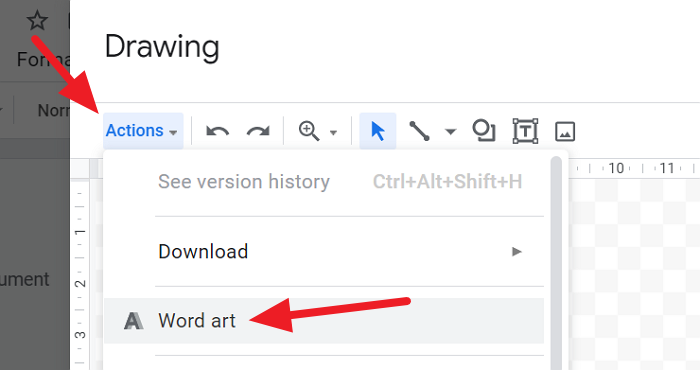
Después de seleccionar el arte de Word , ingrese la primera letra que desea crear una letra capitular y presione Entrar(Enter) .
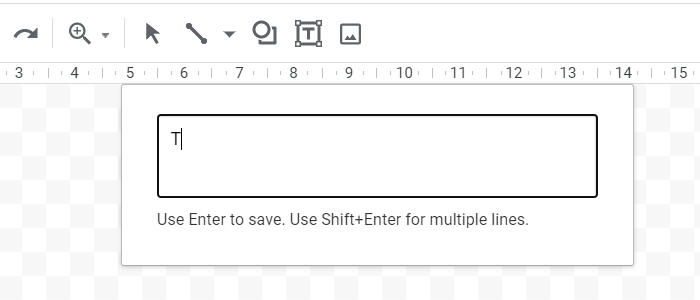
Luego, verá la vista previa de la carta que creó usando Word art en la ventana emergente Dibujo . (Drawing)Edite(Edit) su fuente, colores, etc, y haga clic en Guardar y cerrar(Save and close) .
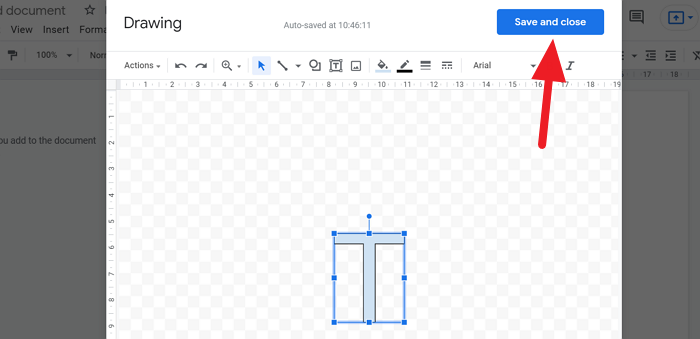
La carta ahora se insertará en el documento. Ahora, debe envolver el texto a su alrededor para que parezca una letra capitular. Para hacer eso, haga clic en la letra para ver las opciones relacionadas con ella. Haga clic(Click) en el icono Ajustar(Wrap) texto de las opciones de texto.
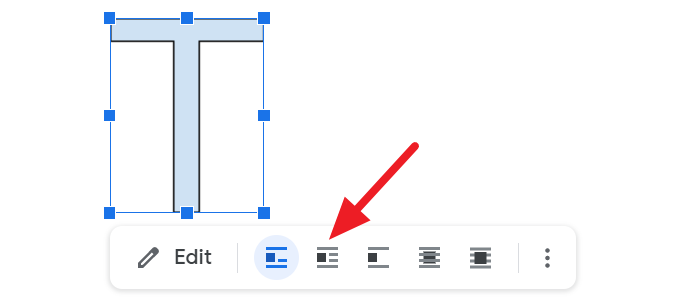
Ahora puede escribir texto a su alrededor y se verá como una letra capitular.
Leer: (Read: )Atajos de teclado de Google Docs para PC con Windows(Google Docs Keyboard Shortcuts for Windows PC) .
¿Google Docs tiene una letra mayúscula?
No, Google Docs no tiene una opción directa para crear una letra capitular. Podemos usar algunas opciones como dibujo y arte de palabras para crear y personalizar una letra capitular y solucionarlo usando la opción Ajustar texto. (Wrap)Tarda unos minutos más que Microsoft Word .
Relacionada:(Related:)
- Cómo crear una letra capitular en Microsoft Publisher
- Cómo cambiar el color de fondo y agregar capitulares en Word .
Related posts
Cómo rotar el texto en la aplicación web Google Sheets
Fix Google Docs Spellcheck no funciona correctamente
Cómo insertar Text Box en Google Docs
Cómo hacer que Google Slides loop sin publicación
A browser error ha ocurrido mensaje - Google Docs en Chrome
Cómo agregar Caption a Images en Google Docs
Cómo descargar y guardar imágenes de Google Docs
Cómo hacer un Gantt Chart en las hojas Google
Cómo generar automáticamente gráficos y Graphs en las hojas Google
Cómo insertar Table de Contents en Google Docs
Cómo comparar dos documentos en Google Docs
Cómo agregar Page Numbers en Google Docs
Google Docs mejores complementos para los escritores independientes
¿Cómo envuelves texto alrededor de una foto en Google Docs?
Cómo conectar Google Sheets con Excel
Cómo Capa y Grupo Images en Google Docs
Cómo editar un PDF en Google Docs en la web
Los mejores complementos Google Sheets para mejorar la productividad
Cómo instalar y desinstalar Add-Ons en Google Docs
Best Invoice Templates para Google Docs para Freelancers, Small Business
