Actualización de Windows atascada en la búsqueda de actualizaciones en Windows 11/10
Si bien las actualizaciones de Windows 11/10 se han suavizado a lo largo de los años, todavía hay muchos escenarios en los que la actualización se atasca. Windows busca regularmente una actualización o cuando hace clic en el botón. Pero si su actualización de Windows(Windows Update) está atascada y tarda una eternidad en buscar actualizaciones(Checking for updates) , aquí están nuestras sugerencias para resolver el problema.
Actualización(Update) de Windows 11/10 atascada en la búsqueda de actualizaciones
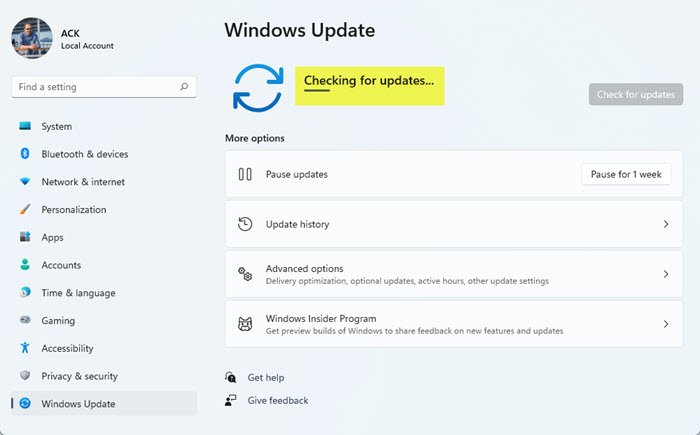
El escenario en el que sigue buscando una actualización sin respuesta es muy confuso. No sabe si la actualización está a punto de comenzar a descargarse o si es su conexión a Internet la que está causando el problema. Para resolver esto, siga estos pasos:
- Salga de Configuración y reinicie su PC
- Reinicie el servicio de actualización de Windows
- Borrar carpeta de distribución de software
- Borrar carpeta Catroot2
1] Salga de Configuración y reinicie su PC
Cierra la ventana de Configuración(Settings) y reinicia tu computadora. Habiendo hecho eso, sigue leyendo.
2] Reiniciar el servicio de actualización de Windows
Ahora abra el Símbolo del sistema(Command Prompt) o PowerShell y ejecute estos comandos para detener e iniciar el Servicio de actualización de Windows(Windows Update Service) :
net stop wuauserv
net start wuauserv
Si no se siente cómodo con la opción de línea de comandos, puede hacerlo desde Services.msc . Busque un servicio con el nombre Windows Update . Haga doble(Double) clic en él para abrir su cuadro de Propiedades(Properties) y luego busque los botones para detener(Stop) e iniciar(Start) el servicio(Service) .
3] Borrar(Clear Sofware Distribution) carpeta de distribución de software
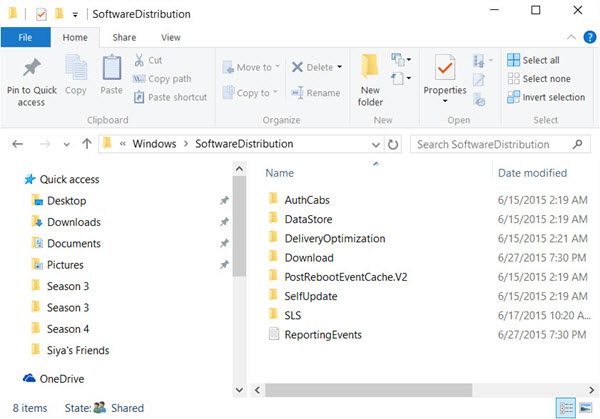
SoftwareDistribution es una de las carpetas donde Windows Update descarga todos los archivos que deben instalarse. A veces, los archivos de actualización existentes o incompletos pueden causar un problema.
Vaya a C:\Windows\SoftwareDistribution y elimine todo lo que haya dentro de esta carpeta SoftwareDistribution(delete everything inside this SoftwareDistribution folder)
4] Restablecer carpeta catroot2

Catroot y catroot2 son carpetas del sistema operativo Windows que se requieren para el proceso de actualización de Windows(Windows Update) . Windows usa esta carpeta para almacenar las firmas del paquete de Windows Update y ayuda en su instalación. Eliminar contenido de aquí no es sencillo. Debe detener el servicio cryptsvc y luego eliminar los archivos dentro de catroot2(delete files inside catroot2) .
Una vez que complete todo esto, reinicie la computadora y verifique la actualización(check for the update) nuevamente.
SUGERENCIA(TIP) : Nuestro software gratuito portátil FixWin le permite restablecer esta y la mayoría de las otras configuraciones o funciones de Windows con un solo clic.

Ahora que se han restablecido las carpetas, la verificación de actualización debería finalizar y, si hay una descarga, debería comenzar.
Related posts
Dónde encontrar y cómo leer Windows Update log en Windows 11/10
Update ventanas de descarga de actualizaciones atascados en Windows 11/10
Windows Update no se pudo instalar o no se descargará en Windows 11/10
Cómo restablecer los componentes Windows Update en Windows 11/10
Cómo pausar Windows Update en Windows 10 hasta 365 días
Cómo instalar Driver and Optional Updates en Windows 10
Fix Windows Update Error C8000266?
Windows 10 Update Servicing Cadence explicado
Cómo desactivar el Windows Update automático en Windows 10
Cómo corregir Windows Update error 0x80240061
Fix Windows Update error 0x80070422 en Windows 10
Fix CUESTIONES BOTONES EN EL Windows Update page
Windows Update sigue incapazándose automáticamente en Windows 10
Windows Update que no se descarga ni se instala, Error 0x80070543
Lista completa de Windows Update Error Codes en Windows 10
Mejores prácticas para mejorar Windows Update installation veces
Fix Windows Update error 0x8e5e03fa en Windows 10
Ventanas Update Client no pudo detectar con error 0x8024001f
Cómo actualizar otros productos Microsoft usando Windows Update
Cómo verificar las actualizaciones en Windows 10
