Arreglar Gboard sigue fallando en Android
En el mundo de los teclados, hay muy pocos que puedan igualar la destreza de Gboard ( Google Keyboard ). Su rendimiento perfecto y su interfaz intuitiva le han valido la posición de teclado predeterminado en muchos teléfonos Android . El teclado se integra con otras aplicaciones de Google y ofrece una gran cantidad de idiomas y opciones de visualización personalizables, lo que lo convierte en una opción de teclado comúnmente preferida.
Sin embargo, nada es perfecto y Gboard no es una excepción. Los usuarios se encuentran con ciertos problemas en la aplicación de Google , el más destacado de los cuales es que Gboard sigue fallando. Si también enfrenta lo mismo, este artículo lo ayudará a encontrar las medidas correctivas para este problema.

Pero antes de comenzar, hay algunas comprobaciones preliminares para resolver el problema en pasos rápidos. El primer paso es reiniciar su teléfono. Una vez que el teléfono se reinicie, verifique que el problema no surja de las aplicaciones de terceros que está utilizando. Si el teclado Gboard funciona correctamente con otras aplicaciones, desinstale las otras aplicaciones que están causando que el teclado se bloquee.
Arreglar Gboard sigue fallando en Android(Fix Gboard keeps crashing on Android)
Si continúa enfrentando el problema de bloqueo después de estos pasos, siga cualquiera de estos pasos para resolver el problema.
Método 1: Haz de Gboard tu teclado predeterminado(Method 1: Make Gboard your Default Keyboard)
Gboard puede bloquearse debido a conflictos con el teclado predeterminado del sistema. En este caso, debe elegir Gboard como su teclado predeterminado y detener tales conflictos. Siga estos pasos para realizar el cambio:
1. En el menú de configuración(settings) , vaya a la sección Additional Settings/System .
2. Abra Idiomas y entrada y localice la selección Teclado actual.( locate the Current Keyboard selection.)

3. En esta sección, seleccione Gboard para convertirlo en su teclado predeterminado.
Método 2: Borrar caché y datos de Gboard(Method 2: Clear Gboard Cache and Data)
Una de las soluciones más comunes para cualquier problema técnico en el teléfono es borrar el caché y los datos almacenados. Los archivos de almacenamiento pueden crear problemas en el buen funcionamiento de la aplicación. Por lo tanto, borrar tanto el caché como los datos puede ayudar a resolver el problema. Los siguientes pasos le ayudarán a realizar esta solución:
1. Ve al menú de configuración(settings menu) y abre la sección Aplicaciones(Apps section) .

2. En Administrar aplicaciones, busque Gboard(locate Gboard) .

3. Al abrir Gboard , se encontrará con el botón Almacenamiento(Storage button) .

4. Abra la sección Almacenamiento para borrar datos y borrar caché en la aplicación Gboard.(Storage section to clear data and clear cache in the Gboard app.)
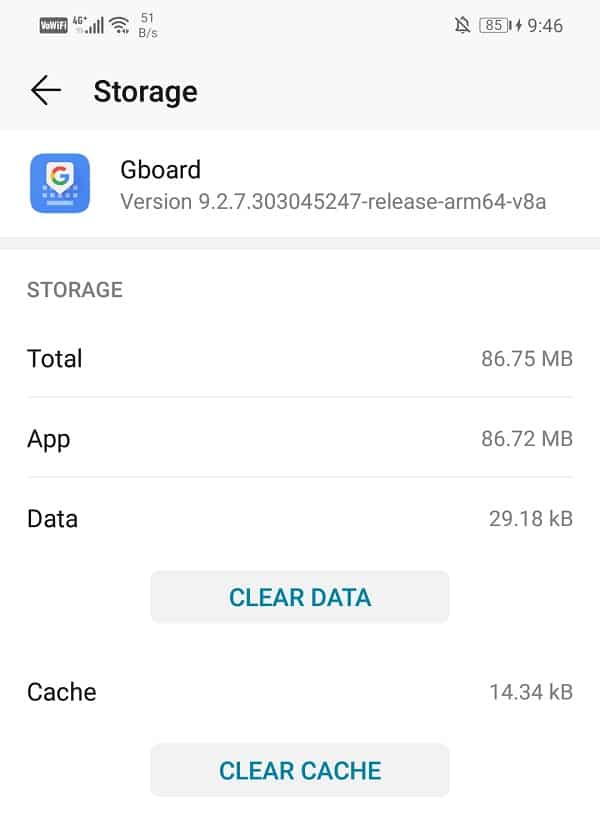
Después de realizar estos pasos, reinicie su teléfono para verificar si puede arreglar Gboard que sigue fallando en Android.( Fix Gboard keeps crashing on Android.)
Método 3: desinstalar Gboard e instalar de nuevo(Method 3: Uninstall Gboard and Install Again)
Una manera fácil de lidiar con el problema del bloqueo es desinstalar Gboard . Esto le permitirá deshacerse de la versión anterior que probablemente tenga errores. Puede reinstalar la aplicación actualizada completa con las últimas correcciones de errores. Para desinstalar, vaya a Play Store, luego busque la aplicación y toque el botón Desinstalar(Uninstall) . Una vez hecho esto, vuelva a instalar la aplicación Gboard desde Play Store(Gboard app from the Play Store) . Esto le ayudará a resolver el problema.
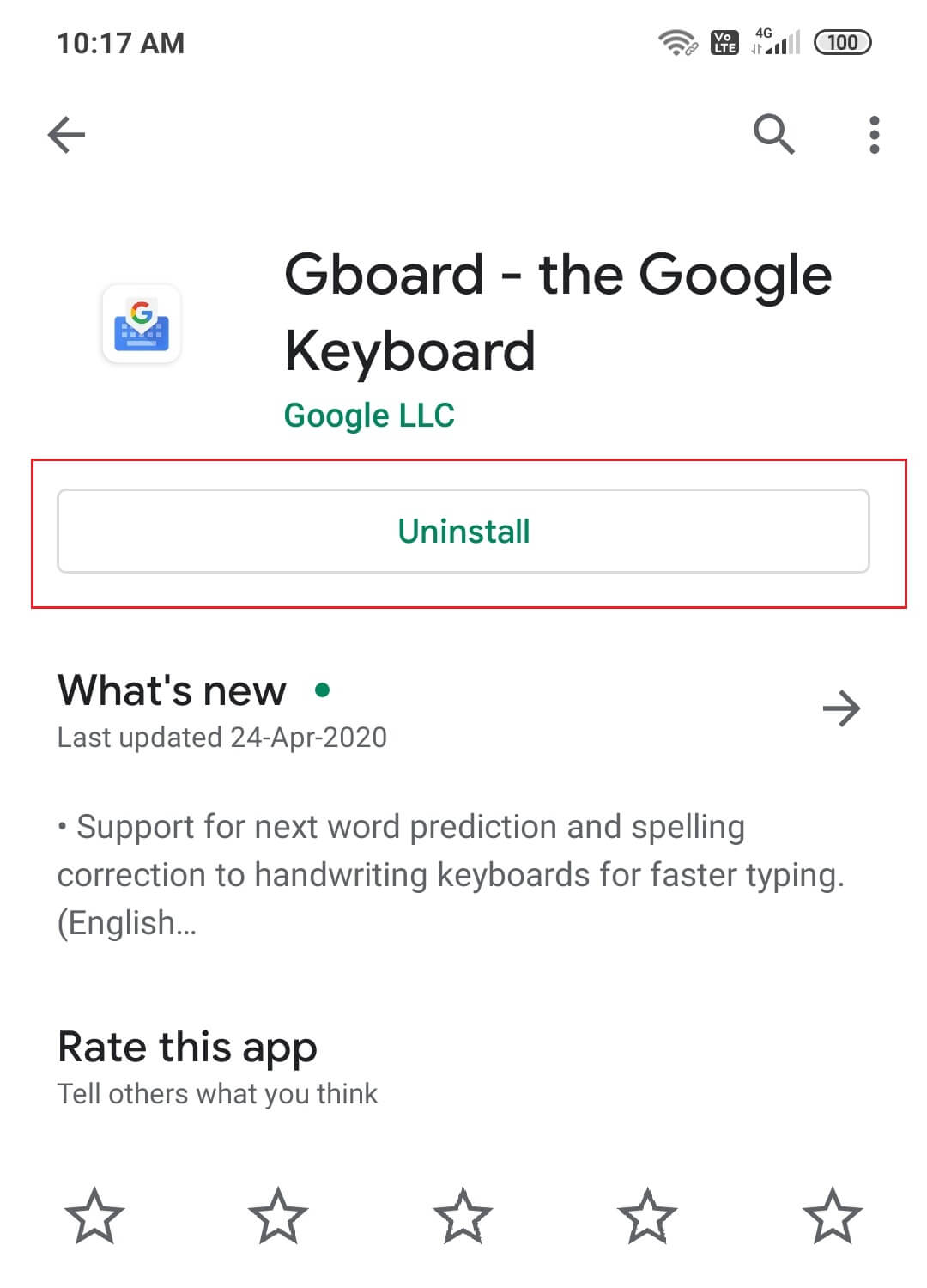
Lea también: (Also Read: )Eliminarse del texto de grupo en Android(Remove Yourself From Group Text On Android)
Método 4: desinstalar actualizaciones(Method 4: Uninstall Updates)
Algunas actualizaciones nuevas a veces pueden hacer que su aplicación no funcione correctamente. Por lo tanto, debe desinstalar las actualizaciones más recientes si no desea desinstalar la aplicación en sí. Puede desinstalar las actualizaciones mediante los siguientes pasos:
1. Ve a la configuración(settings) y abre la sección de aplicaciones(apps section) .

2. Ubique y abra Gboard .

3. Encontrará las opciones del menú desplegable en la parte superior derecha.
4. Haga clic en Desinstalar actualizaciones(Uninstall updates) de esto.

Método 5: Force Stop Gboard(Method 5: Force Stop Gboard)
Si ya probó varios remedios y ninguno de ellos pudo evitar que su Gboard se bloquee, entonces es hora de que fuerce la detención(Force Stop) de la aplicación. A veces, cuando las aplicaciones continúan funcionando mal a pesar de cerrarse varias veces, la acción de detención forzada puede resolver el problema. Detiene la aplicación por completo y le permite comenzar de nuevo. Puede forzar la detención de su aplicación Gboard de la siguiente manera:
1. Ve al menú de ajustes(settings menu) y al apartado de aplicaciones(apps section) .

2. Abra Aplicaciones(Apps) y busque Gboard .

3. Encontrarás la opción de forzar parada.
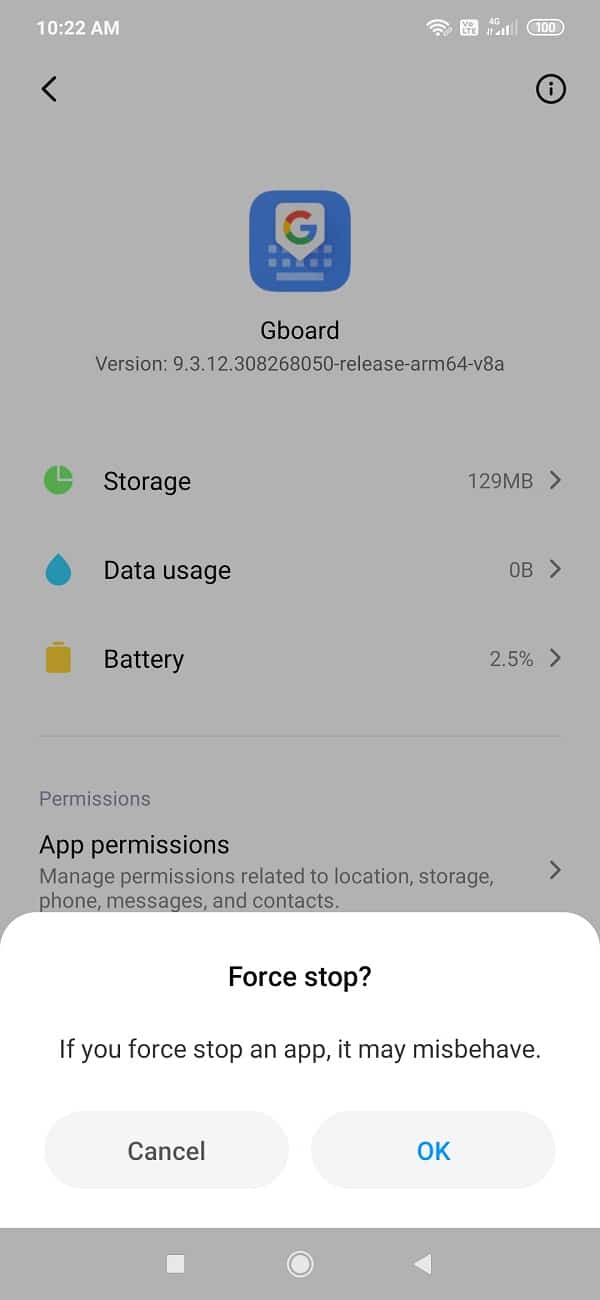
Método 6: reiniciar el teléfono en modo seguro(Method 6: Restart Phone in Safe Mode)
Una solución bastante complicada para este problema es reiniciar su teléfono en modo seguro. También es importante tener en cuenta que el procedimiento difiere para diferentes teléfonos. Puede probar estos pasos para realizar esta acción:
1. Apague su teléfono(Switch off your phone) y reinícielo con el botón de encendido.

2. Mientras se realiza el reinicio, mantenga presionados ambos botones de volumen simultáneamente.( both the volume buttons simultaneously.)
3. Continúe con este paso hasta que el teléfono esté encendido.
4. Una vez que se complete el reinicio, verá la notificación de Modo seguro(Safe Mode) en la parte inferior o superior de la pantalla.

Después de realizar el reinicio, podrá solucionar el problema de bloqueo continuo de Gboard en Android( fix Gboard keeps crashing issue on Android) . En caso de que la aplicación continúe fallando, entonces el mal funcionamiento es causado por otras aplicaciones.
Método 7: restablecimiento de fábrica(Method 7: Factory Reset)
Si solo desea usar Gboard y está dispuesto a hacer todo lo posible para remediar su funcionamiento, entonces este es el último recurso. La opción de restablecimiento de fábrica puede borrar todos los datos de su teléfono. Los siguientes pasos lo guiarán a través del proceso:
1. Vaya a Configuración(Settings) de su teléfono.

2. Pulse en la pestaña Sistema(System tab) .

3. Ahora, si aún no ha realizado una copia de seguridad de sus datos, haga clic en la opción Copia de seguridad de sus datos para guardar sus datos en Google Drive.(Backup your data option to save your data on Google Drive.)
4. Después de eso, haga clic en la pestaña Restablecer(Reset tab) .

5. Ahora haz clic en la opción Restablecer teléfono(Reset Phone option) .

6. Espere(Wait) unos minutos y comenzará el restablecimiento del teléfono .(Phone)
Recomendado: (Recommended:) Cómo restablecer su teléfono Android(How to Reset Your Android Phone)
Varios usuarios de Gboard en todo el mundo han confirmado que una nueva actualización está provocando que la aplicación funcione mal repetidamente. Si enfrenta el mismo problema, entonces los métodos discutidos anteriormente deberían poder arreglar Gboard sigue fallando en el problema de Android. (Fix Gboard keeps crashing on Android issue. )
Related posts
Cómo arreglar Gboard que no funciona en Android e iOS
9 formas de arreglar Gboard ha dejado de funcionar Error en iPhone y Android
Fix Unable a Download Apps en Your Android Phone
Cómo Fix Instagram Keeps Crashing (2021)
Fix Android Notifications no aparece
Fix Google Maps No habla en Android
11 Tips a Fix Google Pay NO Working Issue
Cómo Fix Slow Charging EN Android (6 Easy Solutions)
Fix VPN no se conecta en Android
Fix Play Store DF-DFERH-01 Error (2021)
Fix Emergency Calls Only and No Service Issue en Android
Fix Unfortunately Google Play Services Has Stopped Working Error
Fix Android Wi-Fi Connection Problems
20 Quick Ways a Fix Mobile Hotspot NO TRABAJANDO EN Android
Fix Spotify NO APERTURA EN Windows 10
Cómo Fix Outlook no se sincronizan en Android
Fix Google Maps no funciona en Android [100% trabajando]
Fix WiFi Authentication Error en Android
Cómo Fix Instagram Music no funciona
Fix Ca NO Send Photos EN Facebook Messenger
