Active ClickLock para seleccionar elementos sin mantener presionado el botón del mouse
En esta publicación, veremos cómo puede habilitar o activar ClickLock en Windows 11/10/8/7 . Esta función de bloqueo de clic(Click Lock) le permitirá resaltar, seleccionar y arrastrar archivos, carpetas y elementos, sin presionar el botón del mouse.
Normalmente, cuando necesitamos hacer esto, mantenemos presionado el botón del mouse y luego seleccionamos los elementos. Pero la configuración del mouse ClickLock incorporada(ClickLock) le permite eliminar la parte de retención.
Activar ClickLock en Windows 11/10
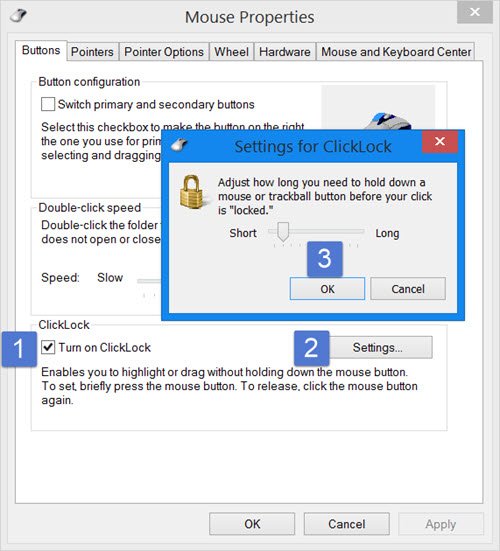
Para activar Click Lock , abra el Panel de control(Control) y luego haga clic en Mouse para abrir Propiedades (Properties)del mouse(Mouse) . En la pestaña Botones(Buttons) , verá ClickLock .
Seleccione la casilla de verificación Activar ClickLock(Turn on ClickLock) . Esto le permitirá seleccionar, resaltar o arrastrar elementos sin mantener presionado el botón del mouse. Para empezar, tienes que pulsar el botón del ratón brevemente. Para liberar, puede hacer clic en el botón del ratón. La parte de sujeción se elimina.
Presionar el botón Configuración(Settings) le permitirá decidir y ajustar cuánto tiempo necesita presionar el botón del mouse inicialmente antes de que se bloquee su clic. Puede configurar un clic corto o un clic largo.
Una vez que hayas hecho esto, haz clic en Aceptar y Aplicar(Apply) .
La forma en que funciona es, para iniciar la selección, presione y mantenga presionado el botón del mouse durante, digamos, 2-3 segundos. Luego suéltelo. Ahora comience a seleccionar los archivos. Verás que ya no necesitas mantener presionada la tecla. Una vez que haya terminado de resaltar, puede presionar el botón del mouse una vez para liberar la selección.
Leer: (Read:) Cómo cambiar el tiempo de ClickLock del mouse(How to change mouse ClickLock time) .
Esto puede ser bastante útil si usa el panel táctil con frecuencia. Pero llevará algún tiempo acostumbrarse. No es algo que a la mayoría le gustaría, pero hay algunos que pueden preferir usar el mouse de esta manera.
Related posts
Cómo cambiar el mouse ClickLock time usando Registry Editor en Windows 10
Habilitar o deshabilitar Mouse ClickLock en Windows 10
Count Keyboard Press, Mouse clics, Mouse trajectory en PC
Emulate Mouse clics por flotando usando Clickless Mouse en Windows 10
Cómo tomar una captura de pantalla con Mouse Pointer and Cursor incluida
Best recargable inalámbrico Mouse puede comprar en 2019
Create Potentes gestos del ratón con StrokesPlus para Windows 10
Haz que el mouse pointer move automáticamente al dialog box en Windows
Add Mouse gestos a Windows 10 usando estas herramientas gratuitas
Cómo detener la Mouse Wheel de controlar el volumen Windows 11/10
Make mouse Desplazarse horizontalmente en lugar de verticalmente en Windows 10
Best Wireless Mouse and Wireless Keyboard para su PC
Cómo deshabilitar Mouse Acceleration en Windows 10
Mouse Lock bloqueará su computadora y se atenuará la pantalla
Cómo cambiar o cambiar Left & Right mouse buttons en Windows 10 PC
Cómo cambiar de Double Click a Single Click en Windows 10
Change Mouse Cursor Thickness & Blinking Rate en Windows 10
Lock keyboard and mouse en Windows: Blueleife KeyFreeze
Keyboard y el ratón deja de trabajar cuando se conecta un USB Flash Drive
Cómo restringir Mouse Cursor a una parte específica de la pantalla Windows 10
