Iconos de archivos sin conexión que se muestran sin superposición de iconos en Windows 10
Archivos sin conexión(Offline Files) es una característica del Centro de sincronización(Sync Center) que hace que los archivos de red estén disponibles para un usuario, incluso si la conexión de red al servidor no está disponible. Los usuarios pueden usar archivos sin conexión (si están habilitados) para que sus archivos de red estén siempre disponibles sin conexión para mantener una copia de los archivos almacenados en la red en su computadora. En la publicación de hoy, identificaremos la causa y luego proporcionaremos la solución alternativa y la solución permanente que puede intentar para ayudar a solucionar el problema de los íconos de archivos sin conexión que se muestran sin una superposición de íconos en Windows 10.
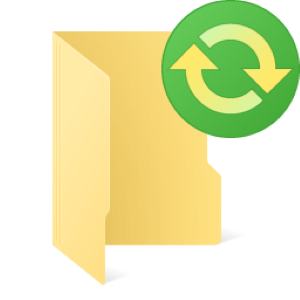
Iconos de archivos sin conexión(Offline) mostrados sin superposición de iconos
En Windows 10 y Windows Server 2019 , puede ocurrir que el Explorador de archivos(File Explorer) no muestre correctamente los iconos de archivos sin conexión.
Puede identificar un archivo sin conexión por la superposición que muestra un carácter "x" en la esquina inferior izquierda del icono del archivo. En su lugar, los archivos sin conexión pueden mostrarse con un icono de "archivo normal". Este ícono es indistinguible de un archivo que no está fuera de línea.
Podría encontrar este problema debido a un cambio en el shell que hace que Windows no detecte archivos como archivos sin conexión; como resultado, el Explorador de archivos(File Explorer) no muestra la superposición de iconos.
Si se enfrenta a este problema, puede solucionarlo utilizando cualquiera de los dos métodos que se describen a continuación:
1] Para solucionar este problema(1] To work around this issue) , use una ruta de Convención de nomenclatura universal(Universal Naming Convention) ( UNC ) para abrir la carpeta. Por ejemplo, use \\server\share\path .
Este método funciona si “ \\server ” se refiere a la computadora local o a una computadora remota. Al utilizar esta solución alternativa, puede verificar que el archivo en cuestión esté realmente fuera de línea.
2] Para solucionar este problema(2] To fix this issue) , instale la actualización acumulativa más reciente(latest Cumulative Update) para la versión afectada del servidor y el cliente de Windows .
También se recomienda actualizar a la última versión de Windows 10 .
Hope this helps!
Related posts
Restore Desktop icon layout a la posición original en Windows 10
Cómo Group Taskbar Icons en Windows 10
Deshabilitar los botones o los iconos Taskbar parpadeantes en Windows 10%
Cómo ocultar los iconos del escritorio de automóviles en Windows 10 con AutoHideDesktopIcons
Thumbnail and Icon Cache Rebuilder para Windows 10
Convert EPUB a MOBI - Herramientas de convertidor gratuito para Windows 10
¿Qué es Control Flow Guard en Windows 10 - cómo encenderlo o apagarlo?
Hide or Show Windows Ink Workspace Button en Taskbar en Windows 10
Cómo deshabilitar las clases de almacenamiento extraíbles y el acceso en Windows 10
Solucionar problemas de impresora atascada en estado sin conexión en Windows
No se puede conectar al Xbox Live; Fix Xbox Live Networking issue en Windows 10
Cómo realizar un Offline Virus Scan a Fix una PC infectada
Top 3 Reddit apps para Windows 10 que están disponibles en Windows Store
Best gratis Molecular Modeling software para Windows 10
¿Qué es el paquete de habilitación en Windows 10?
Create Notas simples con PeperNote para Windows 10
Best gratis Mountain Sports JUEGOS PARA Windows 10 PC
Cómo abrir los archivos .aspx en la computadora Windows 10
Crea un Keyboard Shortcut para abrir tu Website favorito en Windows 10
Prevent User de Cambio de Desktop Icons en Windows 10
