Sus márgenes son bastante pequeños Error de impresión en Windows 11/10
Si encuentra el mensaje de error de impresión Sus márgenes son bastante pequeños(Your margins are pretty small) cuando intenta imprimir un documento de Word o Excel en su computadora con Windows 11/10, entonces esta publicación está destinada a usted. Cuando encuentre este problema, recibirá el siguiente mensaje de error completo;
Your margins are pretty small. Some of your content might be cut off when you print. Do you still want to print?
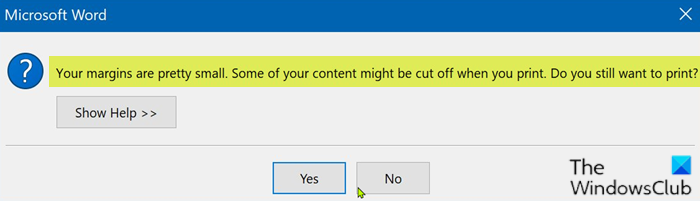
Para la mayoría de las aplicaciones, como algunos documentos, esto no es un problema. Sin embargo, si está creando un documento como un folleto u otro material de marketing para su negocio, es posible que los márgenes preprogramados no se adapten a sus necesidades. Para algunas impresoras, puede expandir el área de impresión ajustando los márgenes en el cuadro de diálogo de impresión del software. Sin embargo, sin una impresora especializada, aún puede haber una pequeña parte de los márgenes de la página a los que no puede acceder.
Tus márgenes son bastante pequeños Error de impresión(Printing)
Si se enfrenta a este problema, puede probar nuestras soluciones recomendadas a continuación sin ningún orden en particular y ver si eso ayuda a resolver el problema.
- Ejecutar el Solucionador de problemas de la impresora
- Utilice el área de impresión máxima
- Cambiar el tamaño de la página a A4
- Exportar(Export) el documento de Word a (Word)PDF e imprimir
Echemos un vistazo a la descripción del proceso relacionado con cada una de las soluciones enumeradas.
1] Ejecutar el Solucionador de problemas de la impresora
Esta solución requiere que ejecute el Solucionador de problemas de la impresora incorporado(run the inbuilt Printer Troubleshooter) en Windows y vea si el problema se resolverá. Si no, continúe con la siguiente solución.
2] Usar el área de impresión máxima
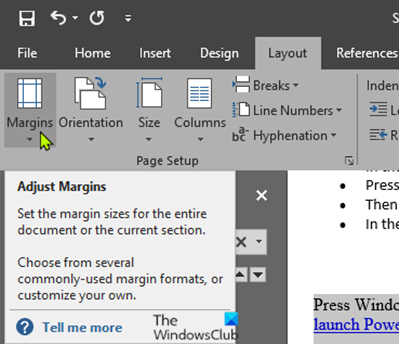
La razón principal detrás de este problema es que está tratando de imprimir un documento que excede el límite mínimo de margen, que varía de una impresora a otra. Para solucionarlo automáticamente, haga lo siguiente:
- Abra el documento de Word con el que tiene el problema.
- Cuando el documento se haya abierto, haga clic en Diseño(Layout) en la barra de menú.
- Ahora, haz clic en Márgenes(Margins) .
- Ahora, en la parte inferior de la ventana desplegable, haga clic en Márgenes personalizados.(Custom Margins.)
- En la ventana Configuración de página , en la sección (Page Setup)Márgenes(Margins) , establezca todos los márgenes en 0 .
- Haga clic en Aceptar(OK) .
Tan pronto como haga clic en Aceptar(OK) , aparecerá un mensaje con los requisitos de margen mínimo.
- Haga clic en el botón Reparar(Fix ) .
Ahora, en la sección Márgenes(Margins) , notará que los márgenes superior e inferior se han establecido automáticamente en el valor mínimo.
- Haga clic en Aceptar(OK) .
Ahora puede imprimir el documento sin ningún problema.
3] Cambiar el tamaño de página a A4
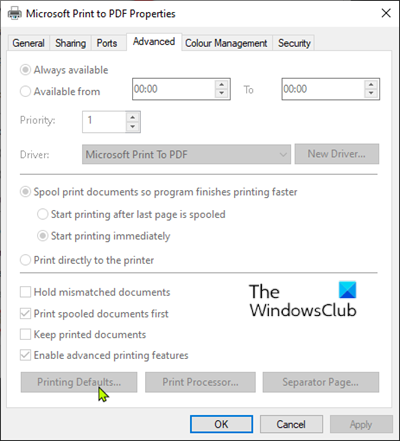
Haz lo siguiente:
- Presione la tecla de Windows(Windows key) y escriba Impresoras(Printers) .
- Haga clic en Impresoras y escáneres(Printers & Scanners) en la parte superior del resultado de la búsqueda.
- En el lado derecho de la ventana Configuración(Settings) , haga clic en el dispositivo de impresora que está utilizando actualmente.
- Ahora, haz clic en Administrar(Manage) .
- A continuación, haga clic en Propiedades de la impresora(Printer Properties) para acceder a la configuración de la impresora.
- En la ventana Propiedades de la (Properties)impresora(Printer) , vaya a la pestaña Avanzado .(Advanced)
- En la pestaña Avanzado, haga clic en Valores predeterminados de impresión(Printing Defaults) .
- Ahora, ve a la pestaña Diseño(Layout) .
- Haga clic en Avanzado(Advanced) .
- Ahora, haga clic en el menú desplegable junto a Tamaño del papel(Paper Size) .
- Seleccione A4 de la lista de tamaños disponibles.
- Haga clic en Aceptar para guardar los cambios.
Salga de la ventana Configuración(Setting) e intente imprimir y vea si el problema persiste. Si es así, continúe con la siguiente solución.
4] Exportar(Export) el documento de Word a (Word)PDF e imprimir
Esta solución implica que convierte el documento de Word a PDF(convert the Word document to PDF) y lo imprime. Esto debería resolver el problema.
Hope this helps!
Related posts
¿Cómo Fix Slow Printing en la PC Windows 11/10?
Fix Crypt32.dll no se ha encontrado o faltante error en Windows 11/10
Cómo corregir Disk Signature Collision problem en Windows 10
Fix ShellExecuteEx Error fallido en Windows 10
Cómo corregir Start PXE sobre IPv4 en Windows 11/10
Fix OBS NO CAPTURA Game Audio EN Windows 10
Fix Printer Status está en pausa, no puede reanudar error en Windows 11/10
No puedo leer desde el source file or disk mientras se copia en Windows 11/10
De error al abrir Group Policy Editor local en Windows 10
Fix Problemas de Windows 10 Printer con Printer Troubleshooter
Cómo arreglar no se puede encontrar script file en Windows 11/10
Cómo evitar que los usuarios eliminen impresoras en Windows 10
Fix Printer Spooler Errors en Windows 10
Cómo establecer la Default Printer en Windows 10
Windows no puede encontrar PrintManagement.MSC en Windows 10
Error al cargar DLL file en la computadora Windows 11/10
Cómo mostrar u ocultar Microsoft Print a PDF printer en Windows 10
Cómo compartir y agregar Network Printer en Windows 10
Best gratis 3D Printing Software para Windows 10
Fix Runtime Error R6034 en Windows 11/10
