Cómo imprimir una lista de archivos en una carpeta en Windows 11/10
Si alguna vez necesita imprimir una lista de archivos en una carpeta en su computadora con Windows 11/10/8/7, aquí hay algunas maneras en que puede hacerlo. Puede usar el símbolo del sistema(Command Prompt) , Paint o un software gratuito.
Imprimir(Print) lista de archivos en una carpeta en Windows 11/10
Puede usar cualquiera de los siguientes métodos para imprimir una lista de archivos(Files) en una carpeta(Folder) en Windows 11/10 .
- Ejecute el comando Lista de directorios
- Usar software de pintura
- Utilice un programa gratuito.
Veamos estos métodos en detalle.
1] Uso del símbolo del sistema
Abra la carpeta cuya lista de contenidos desea imprimir. Mantenga presionada la tecla Mayús(Hold down Shift) y haga clic con el botón derecho(right-click) para abrir los elementos ocultos del menú contextual. Verá Abrir ventana de comandos aquí(Open command window here)(Open command window here) . Haga clic(Click) en él para abrir una ventana del símbolo del sistema.
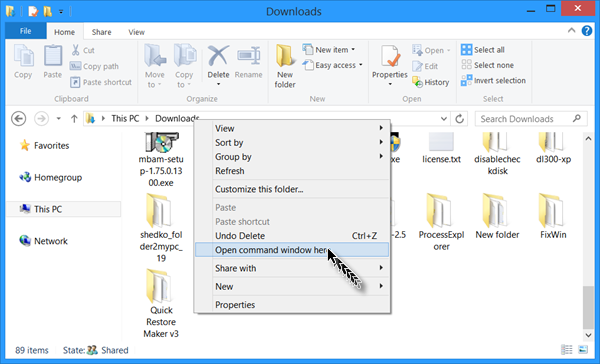
De lo contrario, simplemente escriba CMD en la barra de direcciones y presione Entrar(Enter) para abrir la ventana del símbolo del sistema allí.
En el CMD escribe lo siguiente y presiona Enter:
dir > List.txt

Se creará inmediatamente un archivo de texto de bloc de notas en esta carpeta. Abra List.txt y podrá ver la lista de archivos en esta carpeta.
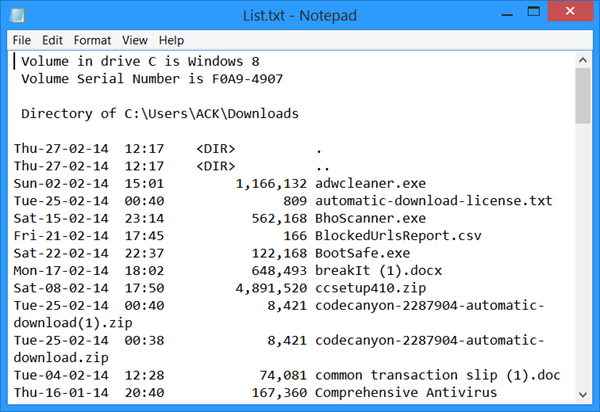
Alternativamente, también puede usar el comando cd/ para cambiar el directorio del directorio de usuario(User) al directorio de descargas(Downloads) de la siguiente manera:
cd C:\Users\ACK\Downloads
Hay otras opciones disponibles, como usar el propio Explorador(Explorer) , si solo desea copiar la lista de nombres de archivos y carpetas en el Portapapeles(Clipboard) .
2] Usar pintura
Abra el directorio cuya lista de contenidos desea imprimir. Seleccione la vista Listas(Lists) . Presione Alt+PrntScr . A continuación, abra la aplicación Paint integrada . Haga clic en Ctrl+V para copiar y pegar aquí el contenido del portapapeles.

Ahora, desde el menú Archivo de (File)Paint , seleccione Imprimir(Print) .
3] Usa un programa gratuito
Puede imprimir el nombre de cada archivo en una unidad, junto con el tamaño del archivo, la fecha y la hora de la última modificación y los atributos, Solo lectura, Oculto(Hidden) , Sistema(System) y Archivo(Archive) , con la impresora de directorio de Karen(Karen’s Directory Printer) . También puede ordenar la lista de archivos por nombre, tamaño, fecha de creación, fecha de última modificación o fecha del último acceso. Puedes descargarlo desde su página(home page) de inicio .

A) Simple File Lister hace la función del comando DIR para (DIR)el sistema operativo Windows(Windows OS) para obtener una lista de archivos en un directorio y guardarlos con sus atributos para el usuario, en formatos .TSV, .CSV o .TXT elegidos, que luego puede imprimir . También puede seleccionar los Atributos de archivo (File Attributes)que desea imprimir.( to be printed.)
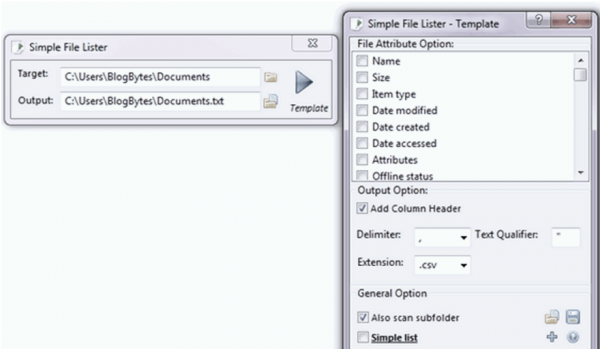
B) InDeep File List Maker le permite crear e imprimir una lista de archivos en sus carpetas, unidades e incluso en sus DVD/CD.
C) Find Hidden es otra herramienta similar.
D) Startup Discoverer es una aplicación gratuita portátil que enumera las ubicaciones de archivos y programas de inicio y le permite guardarlos e imprimirlos.
Lecturas relacionadas:(Related reads:)
- Cómo obtener una lista de archivos en una carpeta en Excel
- Guarde e imprima una lista de archivos de inicio
- Lista de archivos y carpetas ocultos(List hidden files & folders)
- Imprimir una lista de archivos de inicio
- Haga que Windows imprima más de 15 archivos a la vez.
Related posts
Cómo eliminar Programs de la Open con el menú en Windows 11/10
Cómo cambiar Ownership de A File or Folder en Windows 11/10
Cómo restablecer File and Folder permissions a Predeterminado en Windows 10
Cómo cambiar el nombre de Files or Folders en Windows 10
Cómo hacer un File or Folder Hidden o Read solo en Windows 10
¿Cómo Fix Slow Printing en la PC Windows 11/10?
Recycle Bin está corrompido en Windows 10? ¡Reinicialo!
Fix Printer Status está en pausa, no puede reanudar error en Windows 11/10
¿Es seguro eliminar archivos Empty Folders o cero por byte en Windows 10?
Cómo tomar la propiedad de Files & Folders en Windows 10
Cómo cambiar el nombre de un Printer en Windows 10
Cómo restablecer Windows Security app en Windows 10
Cómo cambiar Printer Port en Windows 10 la forma fácil
Puerto en uso, por favor espere - Printer error message en Windows 10
Cómo habilitar o deshabilitar Drag and Drop en Windows 11/10
Fix Problemas de Windows 10 Printer con Printer Troubleshooter
Printer imprimiendo páginas en blanco o vacías en Windows 10
Cómo establecer la Default Printer en Windows 10
Windows no puede encontrar PrintManagement.MSC en Windows 10
Cómo eliminar Microsoft XPS Document Writer Printer en Windows 11/10
