Cómo habilitar la función Live Caption para audio o video en Chrome
Si desea habilitar Live Caption(enable Live Caption ) en el navegador Google Chrome , así es como puede hacerlo. Google implementó recientemente esta funcionalidad para ayudarlo a obtener subtítulos de un video de YouTube o cualquier otro audio. A partir de ahora, puede obtener la función Live Caption solo en inglés(English) y debe tener la última versión de este navegador.
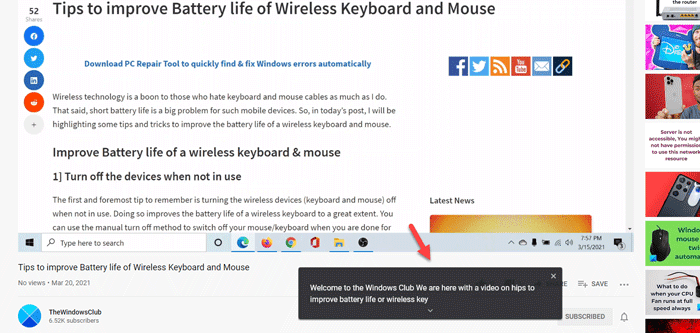
Sin duda, Google Chrome es el navegador más popular y rico en funciones que puede usar en su computadora con Windows 10. Como cualquier otro navegador web estándar, es posible reproducir video o audio en una página web.
Sin embargo, supongamos que desea ver un video, pero no puede entender el idioma inglés(English) cuando alguien habla rápido. Muchas veces sucede cuando alguien mira un programa de Netflix o un video de YouTube . Incluso si ese no es el caso, simplemente puede activar Live Caption en Google Chrome y encontrar el subtítulo aunque no tenga ninguno.
Como se dijo anteriormente, esta funcionalidad está disponible solo en inglés(English) y puede encontrarla en cualquier región. Como no funciona automáticamente, debe habilitarlo usted mismo. Antes de comenzar con los pasos, se recomienda actualizar el navegador a la última versión. Para eso, puede abrir el navegador> escriba chrome://settings/help en la barra de direcciones, presione el botón Enter y verifique si hay alguna actualización disponible. Si es así, instálelo.
Habilitar subtítulos en vivo(Live Caption) en Google Chrome
Para deshabilitar o habilitar Live Caption en Google Chrome , siga estos pasos:
- Abra el navegador Google Chrome en su PC.
- Haga clic en el icono de tres puntos y seleccione Configuración(Settings) .
- Haga clic en el botón Avanzado(Advanced) en su lado izquierdo.
- Seleccione Accesibilidad(Accessibility) .
- Alterne el botón Live Caption para habilitarlo.
- Reproduzca un video para encontrar el título en tiempo real.
Para obtener más información sobre estos pasos, sigue leyendo.
Primero, abra el navegador Google Chrome en su computadora, haga clic en el ícono de tres puntos visible en la esquina superior derecha y seleccione la opción Configuración de la lista.(Settings )
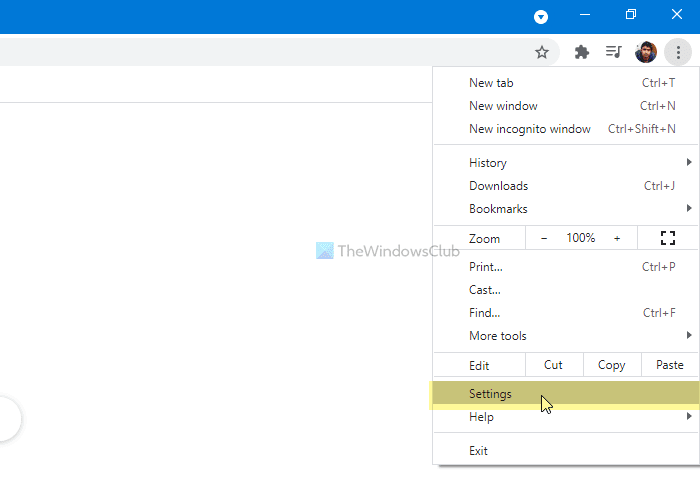
Aquí puedes ver una opción llamada Avanzado(Advanced) . Haga clic en este botón y seleccione la opción Accesibilidad .(Accessibility )
En caso de que desee completar todo esto en un modo más rápido, ingrese chrome://settings/accessibility en la barra de direcciones y presione el botón Enter .
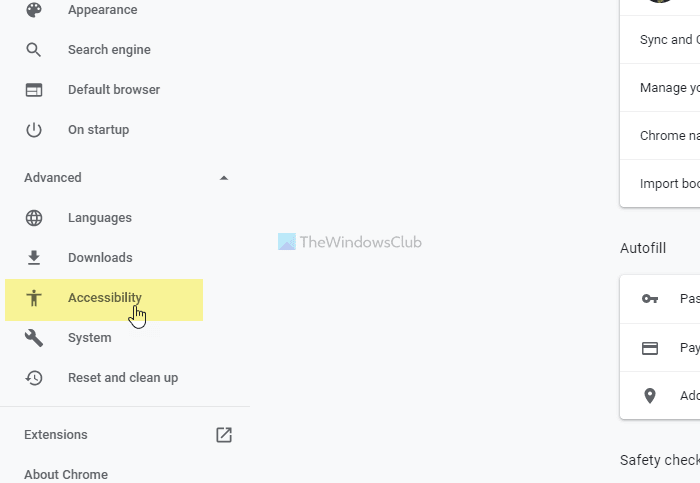
Aquí puede ver el botón de alternar Live Caption . Muévelo para encenderlo.
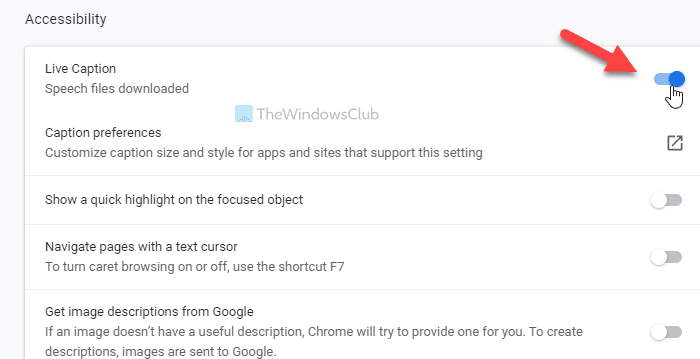
Después de eso, puede reproducir un video de YouTube o cualquier otra cosa para encontrar el título en tiempo real.
En caso de que desee personalizar el panel de subtítulos en vivo, debe abrir la Configuración(Windows Settings) de Windows presionando Win+I e ir a Ease of Access > Closed captions .
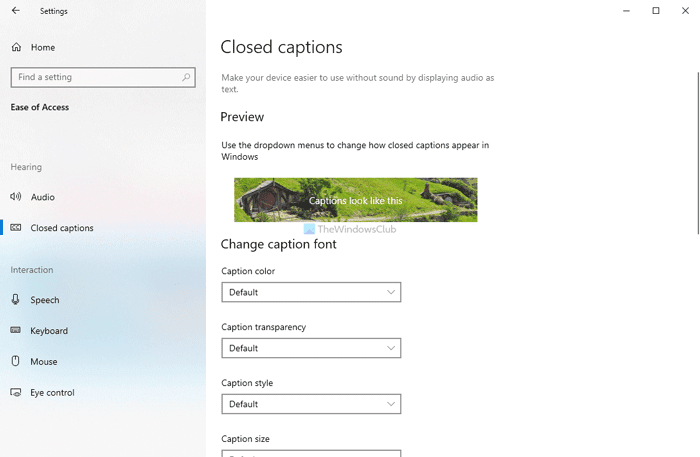
Desde aquí, es posible personalizar el panel según sus requisitos.
¡Eso es todo! Espero eso ayude.
Related posts
Cómo controlar Audio and Video Playback en Chrome browser
Cómo silenciar o desactivar Sound en la reproducción automática de Video en cualquier sitio web
Edit and Record videos con Clipchamp extension para Chrome
Video Speed Controller para Mozilla Firefox and Google Chrome
Cómo mejorar el Amazon Prime Video Experience en Chrome and Firefox
Cómo agregar Video and Audio files a Microsoft Sway
Cómo extraer Audio de Video usando Free software or Online Tool
Fix no puede play Video or Audio, Error 0x887c0032 en Windows 10
Cómo habilitar o deshabilitar Audio, Video y Screen Capture en Edge
10 mejores temas para Google Chrome Browser
Cualquier Video Converter le permite al download and convert Video y Audio
Chrome update falló con códigos de error 3, 4, 7, 10, 11, 12, etc
Habilitar Line Wrap en Source View en Chrome or Edge
Cómo cambiar Audio & Video settings en Skype para Business
Cómo borrar Cache, Cookies, Browsing History en Chrome and Firefox
Best GRATIS MKV A MP4 converter PARA Windows 10 PC
Cómo editar Audio or Video Metadata Tags en el reproductor multimedia VLC
Google Chrome no responde, Relaunch ahora?
Extraiga audio de video con estas 7 aplicaciones
Cómo configurar la personalización de Keyboard Shortcut a un Chrome Extension
