Cómo insertar notas musicales y símbolos en un documento de Word
En esta publicación, le mostramos cómo agregar notas musicales en Microsoft Word(add Music Notes in Microsoft Word) . Las Notaciones Musicales o Notas Musicales son básicamente la forma escrita o imprimible de una composición musical. Los artistas musicales usan notaciones musicales para percibir qué ritmo se reproducirá durante cuánto tiempo. Consiste en una secuencia de símbolos y marcadores musicales, como acento, llave, acordes, clave, notas, doble bemol, sostenido(accent, brace, chords, clef, notes, double flat, sharp,) y más. En Microsoft Word , hay un menú de fuente dedicado con el que puede insertar diferentes símbolos musicales en un documento. Veamos los pasos para insertar notas musicales en Word .
Cómo insertar notas (Notes)musicales(Music) en un documento de Word
En Microsoft Word , hay un menú de fuente dedicado con el que puede insertar diferentes símbolos musicales en un documento. Veamos los pasos para insertar notas musicales en Word :
- Inicie Microsoft Word
- Ir a la pestaña Insertar
- Haga clic(Click) en el botón desplegable Símbolo(Symbol)
- Haga clic en la opción Más símbolos a continuación
- Se abrirá la ventana de diálogo Símbolo
- Haga clic en la lista desplegable Fuente
- Desplácese hacia abajo hasta la fuente de notación musical
- Aquí seleccione el símbolo musical y haga clic en Insertar(Insert) .
En primer lugar, inicie Microsoft Word y luego cree un documento nuevo o abra uno existente donde desee insertar notas musicales. Ahora, vaya a la pestaña Insertar(Insert) y haga clic en el botón desplegable Símbolo . (Symbol)Y luego haga clic nuevamente en la opción desplegable Símbolo y toque la opción (Symbol)Más símbolos(More Symbols) .
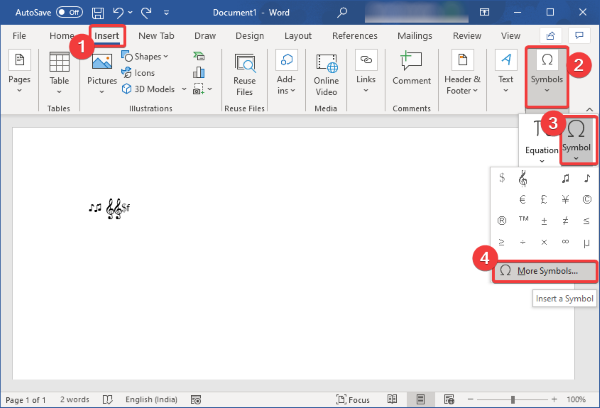
Se abrirá una ventana de diálogo Símbolo donde podrá ver muchos símbolos adicionales y caracteres especiales en diferentes fuentes. (Symbol)Desde esta ventana, haga clic en la lista desplegable Fuente(Font) y desplácese hacia abajo hasta la fuente Notación musical .(Music Notation)
Seleccione esta fuente y verá múltiples símbolos de notación musical. También puede elegir símbolos musicales específicos de Jazz( Jazz specific musical symbols) para insertarlos en su documento.
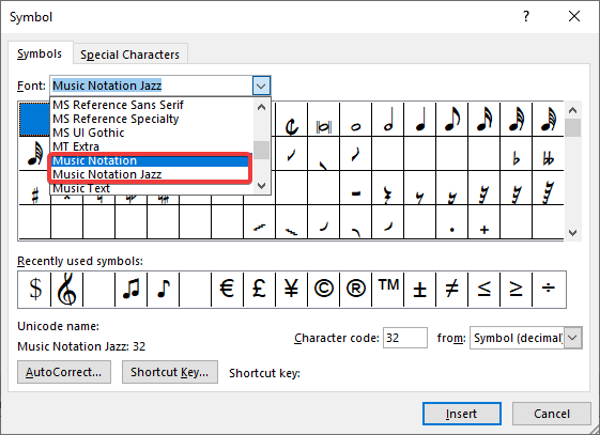
Cuando selecciona un símbolo musical, puede ver su información, como el nombre/número de la notación musical, el código de carácter, etc.
Ahora, simplemente seleccione el símbolo musical que desea agregar y luego presione el botón Insertar(Insert) . De esta manera, puede insertar múltiples notas musicales.
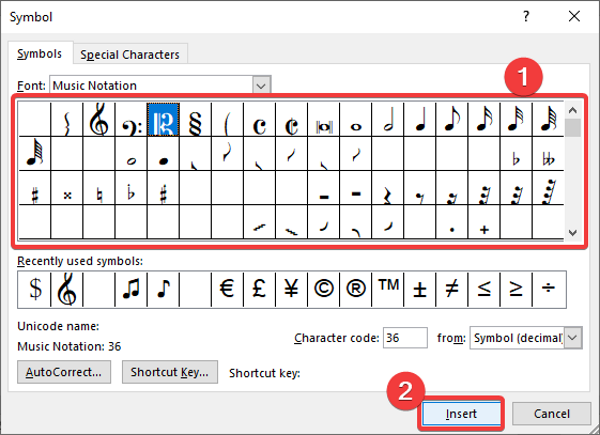
Para insertar rápidamente notas musicales en su documento de Word , puede asignar una tecla de método abreviado personalizada para cada símbolo. Para eso, desde la ventana Símbolo , seleccione el símbolo musical y luego haga clic en el botón (Symbol)Tecla de acceso directo(Shortcut Key) . Luego, en el siguiente mensaje, ingrese la tecla de método abreviado para el símbolo musical seleccionado.
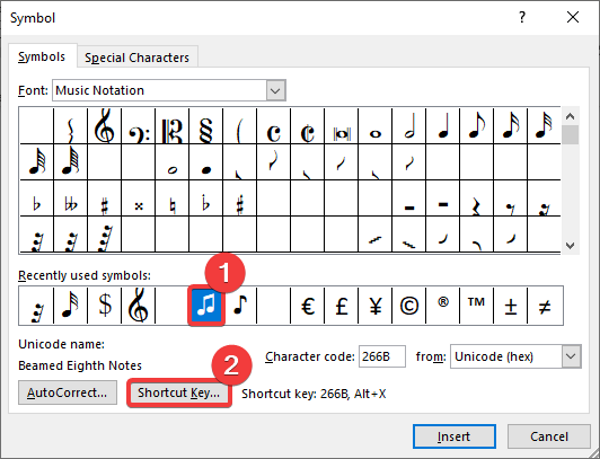
También puede agregar texto de música eligiendo la fuente Texto(Music Text) de música en las opciones de fuente .(Font)
Ahora, cuando haya terminado de agregar notas musicales a su documento de Word , puede aplicar el formato estándar para personalizar las notas musicales. Por ejemplo, increase/ decrease size of music symbols, adjust their alignment, highlight music text, apply text effects, add music title and other details, etc.
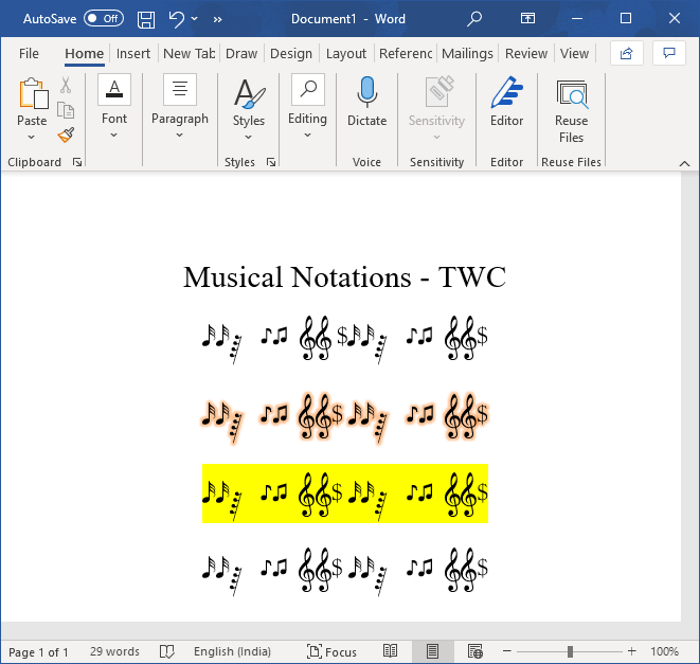
Las notaciones musicales que creó en Word se pueden guardar como DOC , DOCX , PDF , RTF , HTML y muchos más formatos. Y también puede imprimir las notas musicales en papel.
Espero que este artículo lo ayude a agregar notas musicales a sus documentos de Word .
Lea a continuación(Read next) : Cómo eliminar todas las imágenes en un documento de Word(How to remove all Images in Word document) .
Related posts
Cómo utilizar Rewrite Suggestions en Word para Web application
Excel, Word or PowerPoint no podía comenzar la última vez
Cómo crear un Booklet or Book con Microsoft Word
Cómo desactivar Paragraph marcas en Microsoft Word
Best Invoice Templates para Word Online para crear Business Invoices GRATIS
Cómo descargar Page Borders para Microsoft Word GRATIS
Cómo convertir Table a Text and Text a Table en Word
Cómo hacer un page landscape en Word
Fix Yellow Triangle con Exclamation Point en Excel or Word
Cómo usar Measurement Converter en Microsoft Office
Cómo buscar Online Templates en Microsoft Word
Cómo superponer imágenes en Word
Cómo crear un Hanging Indent en Microsoft Word and Google Docs
Cómo mostrar Spelling and Grammar tool en Quick Access Toolbar en Word
Fix Error, Bookmark no definido en Microsoft Word
Cómo comparar dos Word documentos y resaltar las diferencias
FocusWriter es un Word Processor libre de distracción gratuito para Writers
Retire el Background de una imagen con Microsoft Word
Word Documentos que se abren en WordPad en lugar de Word
Cómo crear una lista desplegable en Word
