Cómo eliminar todas las imágenes a la vez en un documento de Word
Imagine una situación en la que tiene varias imágenes en un documento de Microsoft Word , pero desea eliminarlas todas sin tener que hacerlo una tras otra; ¿cuales son las opciones? Hay una manera de hacer esto en Word , pero no es tan precisa como nos hubiera gustado.
Cómo eliminar todas las imágenes en un documento de Word
Sin embargo, no importa, porque la tarea sigue siendo relativamente fácil. Simplemente deseamos no tener que presionar tantos botones para obtener lo que queremos. Después de todo, la pereza es una cosa, y hay momentos en los que somos extremadamente perezosos.
Para eliminar todas las imágenes en Word ; ya sean fotos regulares, gráficos o tablas, sigue este pequeño truco:
- Abra el documento de Microsoft Word
- Haga clic en la pestaña Inicio(Home) a través de la cinta
- Busque Edición(Editing)
- Haga clic en Reemplazar(Replace)
- Escriba ^g en el cuadro Buscar qué
- Presione el botón Reemplazar todo
El trabajo estará hecho.
Hablemos de esto de una manera más detallada.
Para comenzar, primero debe abrir el documento de Microsoft Word que está lleno de imágenes que desea eliminar. Puede iniciarlo desde la ubicación en su disco duro donde está guardado o abrir Word y luego iniciar el documento desde el menú principal.
Independientemente de la opción que elija tomar, el documento se abrirá independientemente y estará listo para que realice cambios.
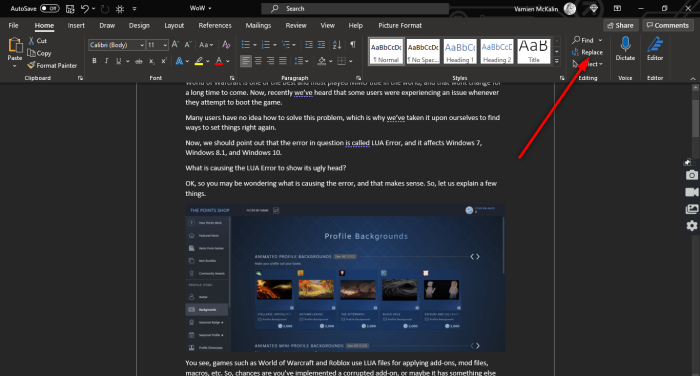
Después de abrir el documento afectado, haga clic en la pestaña Inicio(Home) a través de la cinta, luego busque Edición(Editing) y asegúrese de hacer clic en Reemplazar(Replace) . Alternativamente, puede presionar CTRL+H .

Ahora, cuando haya encontrado una ventana pequeña y nueva en Word , haga clic en el cuadro Buscar(Find what) y asegúrese de escribir lo siguiente:
^g
Una vez que se haya completado la tarea, presione el botón Reemplazar todo(Replace All) , y eso debería funcionar bien.
Si desea devolver las imágenes a su documento, presione CTRL+Z .
LEER A CONTINUACIÓN: (READ NEXT:) Cómo agregar firmas manuscritas a un documento de Word(How to add Handwritten signatures to Word document)
Related posts
Cómo utilizar Rewrite Suggestions en Word para Web application
Excel, Word or PowerPoint no podía comenzar la última vez
Cómo crear un Booklet or Book con Microsoft Word
Cómo desactivar Paragraph marcas en Microsoft Word
Best Invoice Templates para Word Online para crear Business Invoices GRATIS
Word Documentos que se abren en WordPad en lugar de Word
Cómo usar Linked Text en Word para actualizar múltiples documentos
Cómo cambiar AutoSave and AutoRecover time en Word
FocusWriter es un Word Processor libre de distracción gratuito para Writers
Cómo usar Measurement Converter en Microsoft Office
¿Cómo gestionar Document Versions en Word
Add, Change, Remove Author de Author Property EN Office document
Fix Error, Bookmark no definido en Microsoft Word
Cómo invitar a alguien a editar Word document en iPad
Cómo insertar Music Notes y Symbols en Word document
Cómo importar estilos de un documento a otro en Word
Fix Yellow Triangle con Exclamation Point en Excel or Word
Cómo usar Quick Parts Document Property feature en Word
Aumente el número de archivos recientes en Word, Excel, PowerPoint
Word abre documentos en el modo de sólo lectura en Windows 10
