muCommander es una alternativa simple al Explorador de archivos para PC con Windows
muCommander es otra alternativa del Explorador de archivos(File Explorer alternative) a Windows 10 que ofrece una interfaz simple, sencilla y fácil de usar para operaciones masivas de archivos. Proporciona dos paneles que funcionan con volúmenes y servidores locales a través de FTP , SFTP , SMB , NFS , HTTP , Amazon S3 , Hadoop HDFS y Bonjour . Veamos todas las características y cómo puede usar muCommander.
muCommander : alternativa al Explorador de archivos(– File Explorer)
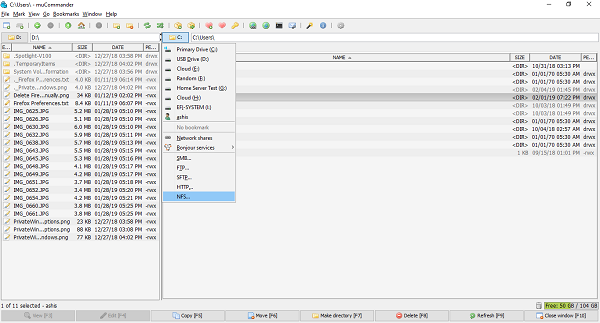
Cuando lo inicia, obtiene dos paneles con la misma ruta. Para empezar a usarlo, primero cambia la ruta, es decir, abre las carpetas con las que quieres trabajar.
En la parte superior, tiene acceso a los menús de archivos, seguido de una barra de herramientas que brinda acceso rápido a Nuevas ventanas(New Windows) (puede tener múltiples instancias de muCommander), crear nuevas carpetas, intercambiar directorios entre dos paneles, crear archivos de almacenamiento, archivos de marcadores, etc. sobre. También puede abrir el Símbolo del sistema(Command Prompt) , conectarse a servidores, enviar correos electrónicos, etc.
También admite múltiples pestañas(multiple tabs) que son útiles para trabajar con muchas subcarpetas. Puede alternar entre usar métodos abreviados de teclado y copiar archivos arrastrando y soltando rápidamente. Para cambiar entre los volúmenes o servidores, haga clic en el nombre y aparecerá una lista de todas las unidades, recursos compartidos de red, servicios Bonjour y acceso a FTP , SFTP , SMB , NFS , HTTP , etc.
Nota: Todos los métodos abreviados de teclado están disponibles en Ayuda > Métodos abreviados de teclado.
En la parte inferior, tiene acceso rápido con las teclas F(quick F keys access) a operaciones como Editar(Edit) , Copiar(Copy) , Mover(Move) , Crear directorio(Make Directory) , Eliminar(Delete) , etc. También puede hacer clic con el botón derecho en cualquier archivo o carpeta y obtener muchas opciones útiles, como copiar ruta, copiar nombre base, seleccionar varios archivos, cambiar permisos, etc.
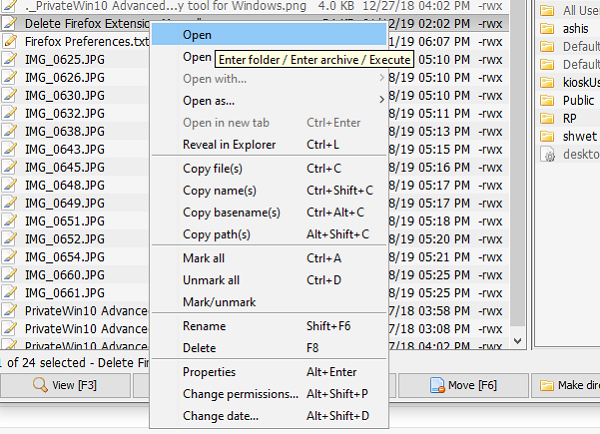
Usar muCommand no toma tiempo. Las operaciones con archivos son sencillas, y los atajos y acciones esenciales que no ofrece el Explorador(File Explorer) de archivos lo hacen útil.
Si maneja muchos archivos comprimidos(compressed files) , muCommander le permite buscar, crear y descomprimir archivos ZIP , RAR , 7z, TAR , GZip , BZip2 , ISO/NRG , AR/Deb y LST . Se puede modificar sobre la marcha, sin tener que volver a comprimir todo el archivo.
Muchos usan scripts para ejecutar operaciones con archivos. El software admite la opción de ejecutar comandos(run commands) directamente desde la interfaz. La salida también se muestra y el historial completo está disponible,
Aquellos que trabajan con servidores remotos pueden almacenar y administrar credenciales(store and manage credentials) utilizando el administrador de contraseñas incorporado. Sin embargo, no hay forma de proteger con contraseña el propio administrador de credenciales.
El único gran inconveniente de muCommand es que no admite( doesn’t support) procesos en segundo plano, es decir, todavía no es posible Copy/move archivos en segundo plano. Además, la interfaz de usuario parece antigua, pero siempre puedes usar temas para obtener uno nuevo.
En caso de que obtenga algún error de "mucommand jre", significa que no ha instalado Java . Es un explorador de archivos multiplataforma que funciona en Linux , Windows y Mac y necesita Java 1.6 o superior para funcionar.
Está disponible en 27 idiomas y puede descargarlo desde aquí.(download it from here.)
Related posts
TC4Shell le permite abrir todos los formatos de archivo directamente en File Explorer
Cómo mostrar Details pane en File Explorer en Windows 10
Cómo habilitar Legacy Search Box en File Explorer de Windows 10
File Explorer no se abrirá en Windows 11/10
Cómo eliminar OneDrive icon de File Explorer en Windows 11/10
Cómo usar las vistas de File Explorer en Windows 10 como un profesional
Agregue el Print Directory feature a File Explorer en Windows 10
Turn Desactivado de las entradas de búsqueda recientes en File Explorer en Windows 11/10
Cómo abrir File Explorer en Windows 10
¿Cómo abrir Dropbox archivos y carpetas en File Explorer en Windows 10
9 formas de administrar archivos con el Explorador de archivos, desde la pestaña Inicio
Habilitar o deshabilitar el acceso al File Explorer Options en Windows 11/10
Cómo abrir File Explorer and Windows Explorer: 12 maneras
Cómo agregar Google Drive a File Explorer en Windows 10
15 formas de mejorar el Explorador de archivos o el Explorador de Windows en Windows (todas las versiones)
Cómo buscar en Windows 10 con File Explorer
File Explorer no muestra archivos aunque existen en Windows 11/10
Cómo configurar las plantillas de visualización predeterminadas en el Explorador de archivos
Imagen Thumbnail Previews No se muestra en File Explorer en Windows 11/10
Windows File Explorer se bloquea, se congela o ha dejado de funcionar
