Habilite o deshabilite la hibernación mediante la línea de comandos de PowerCFG
La hibernación(Hibernation) le permite guardar el estado de la computadora sin perder los datos no guardados. Es un método popular que todavía utilizan muchos, especialmente para reducir el tiempo de arranque. PowerCFG es una poderosa utilidad de línea de comandos que se puede usar para habilitar o deshabilitar la hibernación en Windows 11/10 .
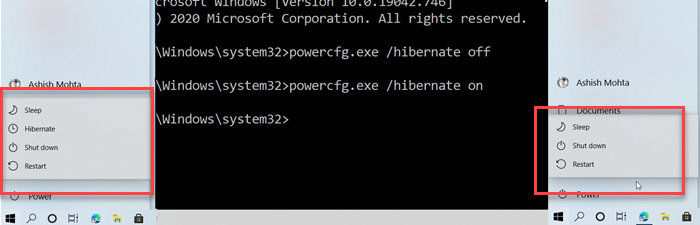
La hibernación es diferente de la suspensión. Si bien la hibernación asegura que su estado se guarde incluso cuando la computadora no tiene energía, cualquier interrupción en el modo de suspensión resultará en la pérdida del estado.
Necesitará una cuenta de administrador y acceso al símbolo del sistema o PowerShell para lograr habilitar y deshabilitar la hibernación.
Deshabilite la hibernación(Hibernation) en Windows usando PowerCFG
- Abra el indicador de ejecución(Run) y escriba cmd. Luego use Shift + Enter para abrir el símbolo del sistema con privilegios de administrador.(Command Prompt with admin privileges.)
- Si el Control de cuentas de usuario(User Account Control) se lo solicita , seleccione Sí
- En el símbolo del sistema, escriba
powercfg.exe /hibernate offy luego presione la tecla Intro.
Salga del símbolo del sistema y debería notar que faltará la opción de hibernar en la opción de apagado en el menú Inicio(Start Menu) .
Habilite la hibernación(Hibernation) usando PowerCFG en Windows 11/10
- Presione la tecla Win y escriba CMD.
- Una vez que aparezca el símbolo del sistema, busque Ejecutar(Run) como administrador(Administrator) en el menú expandido.
- Si se lo solicita el Control de cuentas de usuario(User Account Control) , seleccione Sí(Yes) .
- En el símbolo del sistema, escriba
powercfg.exe /hibernate onY luego presione Entrar.
Salga, y ahora debería ver la opción Hibernar(Hibernate) cuando haga clic en el botón Apagar en el menú (Shutdown)Inicio(Start) .
Si bien la hibernación está disponible de forma predeterminada, también puede usar nuestro Ultimate Windows Tweaker para habilitarla en el nivel del sistema. (our Ultimate Windows Tweaker to enable it on the system level.)También puede Habilitar Hibernación a través del Registro o el Panel de control .
Espero que haya aprendido a habilitar la hibernación deshabilitada en Windows 10 usando powercfg. Siempre puede crear un acceso directo del comando en el escritorio y hacerlo rápidamente.
Vea esta publicación si falta la opción Hibernate en el Panel de control(Hibernate option is missing in Control Panel) y esta si Hibernate no restaura el estado anterior de la PC(Hibernate does not restore the previous state of the PC) .
Related posts
Cómo Shutdown, Restart, Sleep, Hibernate Windows 10
¿Puedo mover el archivo HIBERFIL.SYS a otra unidad en Windows 10?
Elija qué cierre la tapa del portátil hace: Shutdown, Hibernate, Sleep
Cómo las pestañas Hibernate en Chrome and Firefox browsers
¿Debería I Sleep, Hibernate or Shutdown Windows PC por la noche?
¿Cuál es la diferencia entre suspensión e hibernación en Windows 10?
Falta Hibernate option en Control Panel en Windows 10
Change Sleep Timeout usando la línea PowerCFG command en Windows 10
Change Power configuration para un rendimiento usando PowerCFG
Desactive Ask para Password en Screen wakeup usando PowerCFG
Hibernation file demasiado grande? Reduce size de HIBERFIL.SYS EN Windows 10
Set Lo que sucede cuando cierras el laptop lid usando PowerCFG
Change Wireless Adapter Modo de ahorro de energía usando PowerCFG
Hibernate no restaura el estado anterior de la PC. ¿Como arreglarlo?
Set Hard Disk Timeout usando la línea PowerCFG command en Windows 10
Establecer el tiempo de espera del monitor usando la línea PowerCFG command en Windows 10
Cómo habilitar el modo de hibernación en Windows 11
Cómo activar la opción Hibernar en Windows 10
Cómo cambiar el tipo Power Plan usando la línea PowerCFG command
Change Multimedia Settings usando PowerCFG tool en Windows 11/10
