Capture múltiples contenidos en el portapapeles con ClipAngel para Windows 10
La función del portapapeles en Windows 10 no ha cambiado mucho desde que se convirtió en una cosa, y eso puede ser un problema para muchos usuarios avanzados. Verá, no es posible copiar varios fragmentos de texto y guardarlos en el portapapeles para usarlos en el futuro. Ahora, es posible que se pregunte si hay alguna forma de solucionar el problema. Bueno, sí, sí puedes, pero ten en cuenta que tendrás que descargar un software de administración de portapapeles gratuito de terceros(free clipboard manager software) . El que comentamos hoy se llama ClipAngel , y por nuestros días de uso, tenemos que decir que funciona bastante bien.
Software ClipAngel Clipboard Manager(ClipAngel Clipboard Manager) para Windows
Este programa pertenece a la clase "Gestor del Portapapeles". Captura muchos objetos del portapapeles y permite al usuario seleccionar y pegar uno en cualquier programa. Inspirado en análogos: ClipDiary , Ditto , AceText . Principales(Main) prioridades: usabilidad, compatibilidad, fiabilidad.
Hablaremos de los siguientes puntos:
- Agregar contenido al portapapeles
- Lista
- Acortar
- Ajustes
1] Agregue(Add) contenido al portapapeles de manera fácil
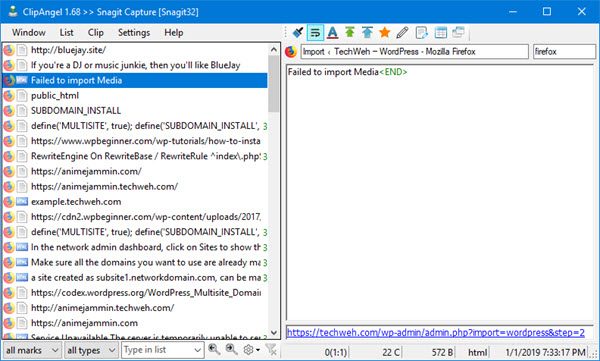
No hay nada que aprender aquí, para ser honesto. Simplemente(Just) agregue cosas de la misma manera que siempre lo ha hecho cuando usa la función de portapapeles predeterminada en Windows 10 .
Resalte(Highlight) las palabras que desea agregar a ClipAngel , haga clic con el botón derecho y(right-click) luego seleccione Copiar(Copy) en el menú. Alternativamente, puede resaltar las palabras, luego seleccionar CTRL-C para copiar, e inmediatamente verá los elementos en la aplicación.
2] Lista
Esta sección permite al usuario controlar la lista de elementos en la ventana. Desde aquí, la gente puede mover un elemento a la parte superior después de su uso. Además, puede mover manualmente un elemento hacia arriba o hacia abajo en cualquier momento.
Cuando se trata de Filtrar(Filter) por fecha, esta es otra gran característica que tendemos a usar a menudo antes de borrar nuestro historial. Al hacer clic en él, se le mostrará un calendario, que es donde podrá filtrar y mostrar solo los elementos que desea ver.
Ahora, si desea eliminar todos sus elementos, haga clic en Eliminar todos los no favoritos(Delete all non-favorite) . Al hacer esto, se eliminarán todos los elementos de la lista fuera de los que ha marcado como favoritos. Si desea marcar un elemento como favorito, haga clic derecho(right-click) sobre él y luego seleccione la opción que dice Marcar como favorito(Mark as favorite) .
La opción de lista está llena de cosas que puede hacer, así que revísela minuciosamente antes de seguir adelante.
3] Clip
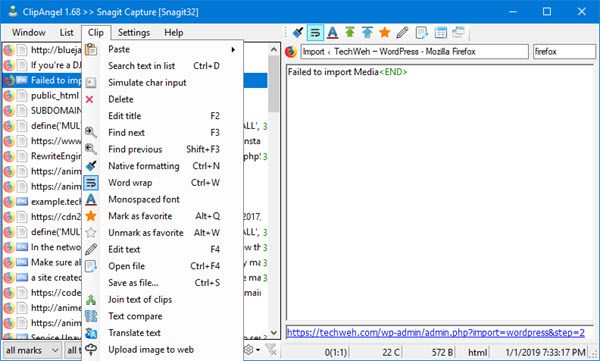
Esta sección también es bastante rica en funciones, así que tómese su tiempo para leerla. Desde aquí, también puede marcar elementos como favoritos, por lo que hay otra opción. La opción para eliminar elementos uno por uno también está aquí.
Además, si desea buscar un elemento, puede hacerlo directamente desde la sección Clip , no hay problema. Hay muchas cosas que el usuario puede hacer desde esta sección. Por lo tanto, sugerimos revisarlo.
4] Configuración
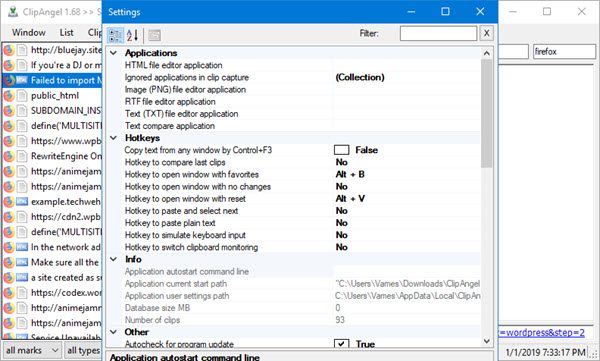
Si prefiere editar la tecla de acceso rápido para que se adapte a su estilo, aquí es donde lo hará. La gente puede incluso optar por copiar texto desde cualquier ventana, aunque no es algo que usaríamos muy a menudo.
De forma predeterminada, ClipAngel busca la última actualización automáticamente. Puede que no te interese esto. Por lo tanto, existe la posibilidad de apagarlo. Además, el programa no se inicia automáticamente cuando se inicia Windows 10, pero esto se puede cambiar con un simple clic del mouse.
En general, encontramos que ClipAngel es la herramienta de portapapeles más poderosa que jamás hayamos usado, y eso es decir mucho. Continúe y pruébelo porque estamos seguros de que no se sentirá decepcionado, ni un poco. Puede descargar ClipAngel directamente desde Sourceforge de forma gratuita.
Related posts
Cloud Clipboard (Ctrl+V) No funciona ni sincronizando en Windows 10
CopyQ es un avanzado Clipboard Manager para Windows 10
Claro Clipboard usando Shortcut, CMD or Context Menu en Windows 10
4 Ways para borrar Clipboard History en Windows 10
Cómo crear un Shortcut para borrar el Clipboard en Windows 10
Cómo usar el Portapapeles en Windows 10: pegue elementos antiguos, ancle elementos, elimine elementos, etc.
Cómo borrar el portapapeles en Windows 10
Ashampoo WinOptimizer es un software libre para optimizar Windows 10
Cómo deshabilitar o habilitar al lector Mode en Chrome en Windows 10
Software gratuito para monitorear System Performance & Resources en Windows 10
Cómo deshabilitar las salvaguardas para Feature Updates en Windows 10
No se puede conectar al Xbox Live; Fix Xbox Live Networking issue en Windows 10
Emulate Mouse clics por flotando usando Clickless Mouse en Windows 10
Top 3 Reddit apps para Windows 10 que están disponibles en Windows Store
Cómo habilitar Legacy Search Box en File Explorer de Windows 10
Cómo ver y borrar el historial del portapapeles en Windows 10
Cómo deshabilitar Automatic Driver Updates en Windows 10
Cómo ver el historial del portapapeles en Windows 10
Cómo instalar un Color Profile en Windows 10 usando un ICC Profile
Long Path Fixer tool arreglará los errores largos Path Too en Windows 10
