Activar la opción de inicio rápido que falta en Windows 11/10
En Windows 10, el inicio rápido(Fast Startup) es una función integrada que está diseñada para iniciar su computadora más rápido después del apagado. Esta opción está habilitada de forma predeterminada y evita que su valioso tiempo se desperdicie. Pero recientemente, algunos usuarios informaron que les faltaba esta función después de forzar el apagado de su computadora. Si también enfrenta un problema de este tipo en su computadora, esta publicación lo ayudará a resolverlo. Esta publicación mostrará cómo activar la opción de inicio rápido(Fast Startup) que falta en Windows 11/10 .
Activar la opción de inicio rápido que falta en (Fast Startup)Windows 11/10
Si encuentra que falta la opción Inicio rápido(Fast Startup option) en su computadora con Windows 11 o Windows 10, estos son los pasos que puede seguir para activarla:
- Ejecute el símbolo del sistema como administrador(Run Command Prompt as an Administrator) .
- Si aparece el mensaje de UAC , haga clic en la opción Sí .(Yes)
- Escriba el comando – powercfg /hibernate on.
- Luego presione la tecla Enter para ejecutar el comando.
Básicamente, debe asegurarse de que la función Hibernate esté activada.
Para comenzar, debe abrir el símbolo del sistema(Command Prompt) elevado en su computadora. Para eso, haga clic en el botón Inicio(Start) , luego escriba cmd, y luego haga clic derecho en el resultado de la búsqueda y seleccione Ejecutar como administrador(Run as administrator) . Si recibe un mensaje de administrador(Admin) en la pantalla, haga clic en el botón Sí(Yes) para aprobarlo.

Dentro de la ventana del símbolo del sistema, escriba el siguiente comando(Command) y presione Entrar(Enter) para ejecutarlo:
powercfg /hibernate on
Después de ejecutar el comando anterior, cierre la ventana del símbolo del sistema y verifique si la opción Inicio rápido(Fast Startup) está habilitada ahora.
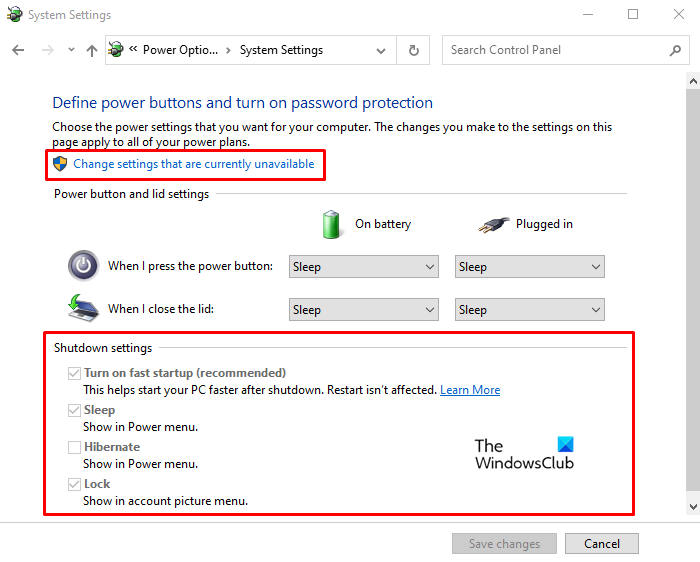
Si no sabe cómo verificarlo, estos son los pasos que puede seguir para hacerlo:
- Press Windows+R para abrir el cuadro de diálogo Ejecutar .(Run)
- Escriba(Write) el Panel(Control Panel) de control en el cuadro y presione el botón Entrar(Enter) .
- Seleccione Opciones(Power Options) de energía de la lista.
- Desde el lado izquierdo, haga clic en la opción Elegir lo que hace el botón de encendido(Choose what the power button does) .
- En la siguiente pantalla, vaya a la sección Configuración de apagado(Shutdown settings) .
- Aquí, si ve la opción Activar inicio rápido (recomendado)(Turn on fast startup (recommended)) , significa que la opción Inicio rápido(Fast Startup) se ha activado ahora. Pero la opción aquí está atenuada.
- Para realizar cualquier cambio, haga clic en el enlace Cambiar la configuración que actualmente no está disponible(Change settings that are currently unavailable) y cámbielo.
- Después de aplicar los cambios, haga clic en el botón Guardar cambios(Save changes) .
De esta forma, puede activar la opción Inicio rápido(Fast Startup) si falta en su computadora con Windows 11/10.
Relacionada:(Related:)
- Falta la opción de hibernación(Hibernate option is missing)
- Obligar a Windows a arrancar siempre con Inicio rápido o Arranque híbrido
Related posts
¿Qué es el Fast Startup y cómo habilitarlo o deshabilitarlo en Windows 10?
Cómo deshabilitar el inicio rápido en Windows 11/10 (y por qué debería hacerlo)
Programa de Startup folder no a partir de la puesta en marcha en Windows 10
Cómo deshabilitar los programas Startup en Windows 10
Ubicación del Startup folder en Windows 10
Las configuraciones de sincronización de Windows 10 no funcionan en gris
Remove Dead Startup Programas de Task Manager en Windows 11/10
Cómo usar Charmap and Eudcedit Herramientas incorporadas de Windows 10
¿Qué es un PLS file? ¿Cómo crear un PLS file en Windows 11/10?
Software gratuito para medir Boot or Startup Time en Windows 10
Microsoft Edge Browser Tips and Tricks para Windows 10
¿Qué es un PPS file? ¿Cómo convertir PPS a PDF en Windows 11/10?
Cómo access and use Advanced Startup options en Windows 10
Cómo cambiar el valor predeterminado Webcam en la computadora Windows 10
Best gratis Timetable software para Windows 11/10
Habilitar Network Connections mientras está en Modern Standby en Windows 10
Desactivar Windows 10 Startup Delay usando StartupDelayInMSec Registry key
Habilitar o deshabilitar Xbox app Automatic Startup en Windows 11/10
Fix Crypt32.dll no se ha encontrado o faltante error en Windows 11/10
dispositivo HDMI playback no se muestra en Windows 10
