Microsoft Whiteboard no funciona en Windows 11/10
Varios usuarios informaron que su aplicación Microsoft Whiteboard ya no funciona cuando intentan acceder a la aplicación Whiteboard de su empresa en Office 365 . Algunos usuarios también informaron que la aplicación funcionaba bien y se detuvo repentinamente. Otros dicen que tienen problemas para iniciar sesión. En esta publicación, proporcionamos algunos de los métodos de solución de problemas disponibles para abordar este problema.
Microsoft Whiteboard no funciona en Windows 11/10
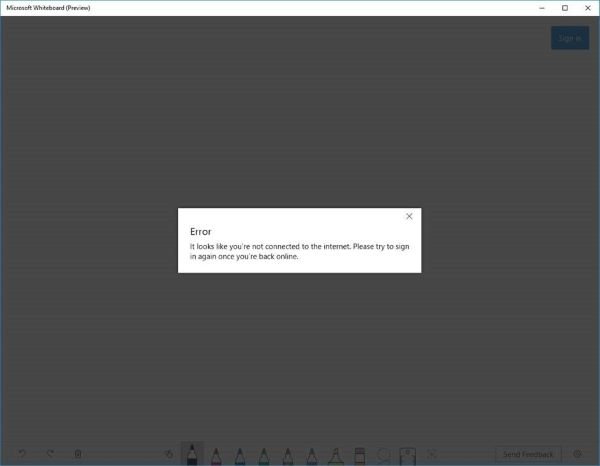
Algunos usuarios, cuando intentan iniciar sesión en la aplicación, pueden recibir un error que indica que no están conectados a Internet, aunque lo estén. Algunos intentaron desinstalar y reinstalar la aplicación, pero no tuvieron éxito.
Error – It looks like you’r not connected to the internet. Please try to sign in again once you’re back online.
Entonces, ¿cómo resuelves este problema? Vea(See) los pasos a continuación sobre cómo solucionar el problema de que la aplicación Whiteboard no funciona:
- Asegúrese de que el Servicio esté activado
- Permita(Allow) el acceso a la aplicación Whiteboard a través de su firewall
- Elimina tu cuenta corporativa y agrégala de nuevo
- Desinstala y vuelve a instalar la aplicación.
1. Asegúrese de que el Servicio(Service) esté activado
- Visite el Centro de administración de Office 365.
- Dentro de la página de inicio, seleccione Configuración(Settings) > Servicios y complementos(Services & add-ins) .
- En la página Servicios y complementos(Services & add-ins) , desplácese hacia abajo y seleccione Pizarra(Whiteboard) .
- Dentro del menú Pizarra , cambie el botón junto a (Whiteboard)Activar o desactivar Pizarra para toda su organización(Turn Whiteboard on or off for your entire organization) .
- Haga clic en Guardar(Save) .
Nota(Note) : Si no es el administrador de Office 365 de TI(IT Office 365) de su empresa , puede comunicarse con esa persona para realizar los pasos mencionados anteriormente.
2. Permita el acceso a la aplicación Whiteboard a través de su firewall

- Presione la tecla de Windows + R. En el cuadro de diálogo Ejecutar , escriba (Run)control , presione Entrar(Enter) para iniciar el Panel(Control Panel) de control .
- Cambie Ver por(View by) en la parte superior derecha de la ventana a Iconos grandes(Large icons) .
- Seleccione el cortafuegos de Windows Defender.(Windows Defender Firewall.)
- Seleccione la opción Permitir una aplicación o función a través del Firewall de Windows Defender(Allow an app or feature through Windows Defender Firewall) . (ver captura de pantalla a continuación)((see screenshot below))
- Desde la ventana que aparece, haz clic en Cambiar configuración(Change settings) . (ver captura de pantalla a continuación)((see screenshot below))
- Busque Microsoft Whiteboard en la lista y asegúrese de colocar una marca de verificación en la sección Aplicaciones y funciones permitidas y que(Allowed apps and features) esté marcado Privado(Private) y Público .(Public)
- Guarde la configuración y salga del applet.

Nota(Note) : si usa el Firewall de Windows Defender(Defender Firewall) , puede seguir exactamente los pasos anteriores. Si está utilizando el servicio de firewall de un software antivirus de terceros, deberá cambiar la configuración allí.
Compruebe si el problema persiste. Si es así, pruebe el siguiente método.
3. Elimine su cuenta corporativa y agréguela nuevamente
Puede intentar eliminar su cuenta corporativa y agregarla nuevamente.
4. Desinstala y vuelve a instalar la aplicación
- Presiona Win+X. Selecciona Aplicaciones y funciones(Apps & features) .
- Encuentra la aplicación en la lista. Seleccione Desinstalar(Select Uninstall) . Espere(Wait) a que se complete el proceso.
- Haga clic aquí(here)(here) para descargar Microsoft Whiteboard.
- Ejecútelo(Run) e instálelo en su PC siguiendo las instrucciones en pantalla.
That’s it. I hope this helps to resolve the issue!
Related posts
Microsoft Whiteboard se estrella o se congela en Windows 10
Best gratis Whiteboard apps para Windows 11/10
Microsoft Intune no se sincronizan? Force Intune para sincronización en Windows 11/10
Microsoft Edge Browser Tips and Tricks para Windows 10
Cómo reinstalar Microsoft Store Apps en Windows 10
Change Primary email Dirección de Microsoft Account para Windows 11/10
URI Commands para abrir Microsoft Store apps en Windows 11/10
Microsoft Store Falta o no está instalado en Windows 10
Cómo instalar o desinstalar Microsoft Store Apps en Windows 10
Cómo agregar las aplicaciones Windows 10 Store Game a Steam
Cómo detener a Microsoft Teams desde la apertura automática en Startup
Cómo desinstalar preinstalado Microsoft Store Apps en Windows 11/10
Usando la aplicación iTunes de Microsoft Store en Windows 10
Microsoft Windows Error Reporting Service en Windows 10
Cómo abrir Windows Store apps en Startup en Windows 10
Cómo descargar, instalar, ejecutar Microsoft Works en Windows 11/10
Configure ¿Cómo Microsoft Edge trata a Cookies en Windows10
Best GRATIS Movie apps Disponible en el Microsoft Store para Windows 10
Cómo reparar Microsoft 365 usando Command Prompt en Windows 10
Microsoft Photos Falta la aplicación o no funciona en Windows 10
