Cómo crear y configurar una cuenta de correo electrónico de Outlook.com
Outlook.com de Microsoft se encuentra entre los proveedores de servicios de correo electrónico más populares. En esta publicación, le mostraremos cómo registrarse, crear y configurar una nueva cuenta de Outlook.com(Outlook.com account) , también conocida como Outlook en la Web(Outlook on the Web) .
Crear una nueva cuenta de correo electrónico de Outlook.com
Visite Outlook.live.com en su navegador para comenzar.
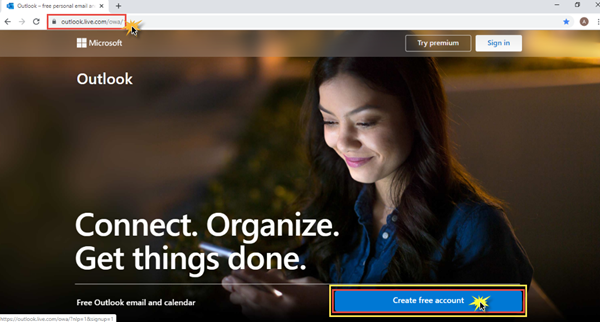
1. Seleccione un nombre de usuario adecuado
En el primer paso, ingrese el nombre de usuario que le gustaría tener. En caso de que ya esté en uso, intente buscar algo similar.
También tiene la opción de elegir el dominio: @outlook.com o @hotmail.com.
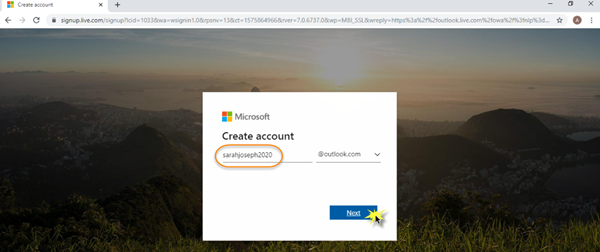
Una vez que haya finalizado su nombre de usuario, haga clic en Siguiente(Next) .
2. Elija una contraseña segura
El siguiente paso es configurar su contraseña. Este es importante y crucial, y hay algunas pautas que deben seguirse para tener una contraseña fuerte y segura(strong and safe password) . Su contraseña debe tener al menos 8 caracteres y contener al menos dos de los siguientes: letras mayúsculas, letras minúsculas, números y símbolos.
Además, su contraseña no puede contener la parte de su dirección de correo electrónico que viene antes del signo @. Una vez que haya seguido estos criterios para configurar su contraseña, su contraseña será aceptada.
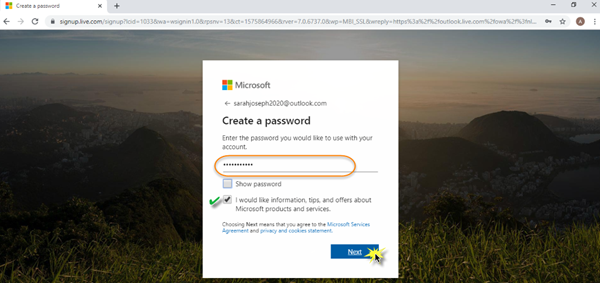
Si está más interesado en recibir información, sugerencias y ofertas sobre los productos y servicios de Microsoft , seleccione la opción debajo de la contraseña y luego haga clic en Siguiente(Next) .
3. Complete(Fill) el nombre(Name) , el país(Country) y la fecha de nacimiento(Birthdate)
En el siguiente paso, debe completar los detalles con respecto a su nombre y apellido. Haga clic (Click) en Siguiente(Next) .
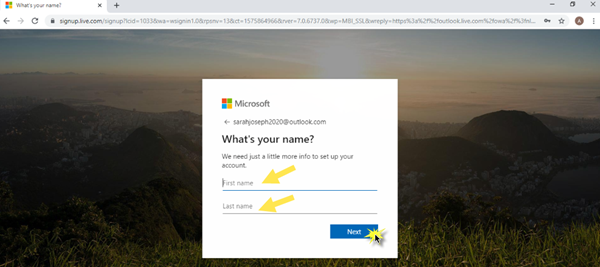
Después de esto, seleccione el Country/Region en el que vive de la lista desplegable. Además, mencione su fecha de nacimiento seleccionando el mes, la fecha y el año de la lista desplegable. Haga clic (Click) en Siguiente(Next) .
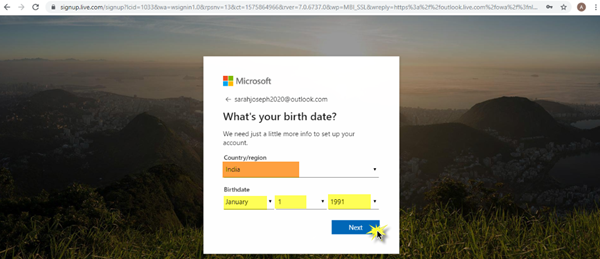
En esta etapa, ha enviado con éxito toda la información y los detalles que necesita para configurar su cuenta de MS Outlook .
4. Vamos a Captcha
El último paso estándar que se debe completar es el Captcha . Básicamente(Basically) , el captcha es un programa informático que ayuda a distinguir la salida humana de la máquina para evitar el spam. Todo lo que tienes que hacer es introducir correctamente los caracteres que ves en la pantalla.
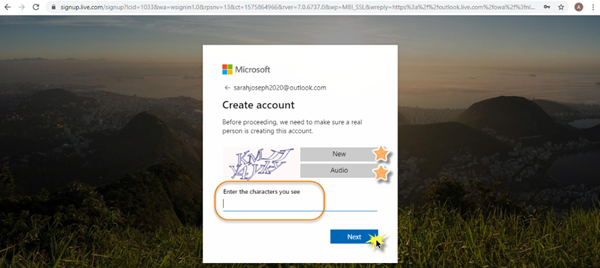
En caso de que tenga alguna dificultad para identificar los caracteres, puede hacer clic en Nuevo(New) para obtener un nuevo conjunto de caracteres, o puede hacer clic en Audio para obtener asistencia de audio. Asegúrese(Make) de que el volumen de su dispositivo esté subido para poder escuchar el audio. Una vez que haya ingresado los caracteres correctamente, haga clic en Siguiente(Next) .
5. ¡Tu cuenta de Microsoft Outlook(Outlook Account) está lista!
Solo le tomará unos segundos comenzar. ¡Felicitaciones por configurar su cuenta con éxito! Así es como se verá ahora el tablero de su cuenta de Microsoft Outlook .
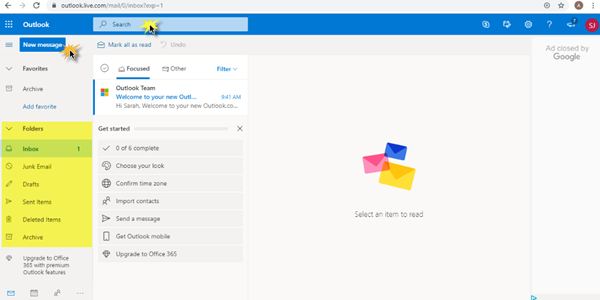
En el panel izquierdo, verá la pestaña Mensaje nuevo(New Message) y carpetas como Bandeja(Inbox) de entrada , Correo no deseado(Junk Mail) , Borradores(Drafts) , Elementos enviados(Sent Items) , Elementos eliminados(Deleted Items) y Archivo(Archive) . En caso de que desee buscar un correo en particular o el nombre del contacto/destinatario; puede hacerlo en el cuadro de búsqueda(Search) en la parte superior de su tablero.
Finalmente, su cuenta de Microsoft Outlook ya está lista, ¡así que adelante y comience!
Lea a continuación:(Read next:)
- Organice la bandeja de entrada de Outlook.com con las herramientas Archivar, Barrido y Mover(Organize Outlook.com inbox with Archive, Sweep, and Move tools)
- ¿Cómo se elimina el historial de búsqueda de Outlook.com ?
Related posts
Outlook.com no está recibiendo o enviando correos electrónicos
Cómo programar un correo electrónico en Outlook.com usando Send Later button
No se puede adjuntar archivos a correo electrónico en Outlook.com or Desktop aplicación [fijo]
Cómo reenviar correo electrónico o deshabilitar el reenvío no autorizado en Outlook.com
Cómo usar Gmail From Outlook.com interface
Cómo vaciar el Junk Email Folder en Outlook
Cómo deshabilitar animaciones alegres en Outlook.com
Restaurar correo eliminado de Outlook.com Deleted folder
Cómo crear y agregar Holidays a Outlook Calendar
El mail client actual no puede cumplir con el messaging request - Outlook error
Keyboard Atajos para Outlook.com or Hotmail.com
Cómo habilitar Dark Mode en OneNote or Outlook
Cómo automáticamente Forward Email en Microsoft Outlook
Organize Outlook.com inbox con Archive, Sweep, y Move Herramientas
Block A sender or contact de enviar correos electrónicos en Gmail or Outlook.com
Cómo eliminar o cerrar la cuenta Outlook.com email de forma permanente
Customize y personalizar su Outlook.com experience
Cómo enviar una invitación para una reunión en Outlook
Cómo compartir Calendar en Outlook
Cómo descargar o exportar el buzón de Outlook.com
