La eliminación de Bluetooth falló; No se puede eliminar el dispositivo Bluetooth en Windows 11/10
Windows es un sistema operativo bastante flexible. Admite una tonelada de dispositivos para conectarse. Esta conexión varía en el hecho de que el dispositivo se puede conectar ya sea con Bluetooth o cualquier otro medio alámbrico o inalámbrico. Pero con grandes características, también vienen grandes errores. No siempre pero a veces. Entonces, esto nos hace arreglarlos. Ahora bien, si por algún motivo no puede quitar o reinstalar el dispositivo de teclado(keyboard) y mouse Bluetooth de su PC con (Bluetooth mouse)Windows 11/10, entonces esta publicación puede ayudarlo.

No se puede eliminar el dispositivo Bluetooth en (Bluetooth)Windows
En primer(First) lugar, le recomendamos que cree un punto de restauración del sistema . Porque jugaremos con archivos de registro y modificaremos algunas configuraciones críticas de Windows . Una vez hecho esto, continuaremos con nuestra búsqueda de eliminar o reinstalar dispositivos de mouse y teclado (keyboard)Bluetooth en (Bluetooth mouse)Windows 10 .
Arreglar Bluetooth Eliminar fallido
1] Configurar servicios de Bluetooth
Para solucionar esto, tendrás que abrir el Administrador de servicios de Windows(open Windows Services Manager) . Comience presionando la combinación de botones WINKEY + R para iniciar la utilidad Ejecutar . (Run )Luego escriba services.msc y luego presione Enter . Ahora abrirá la ventana Servicios y completará una lista de servicios.(Services)
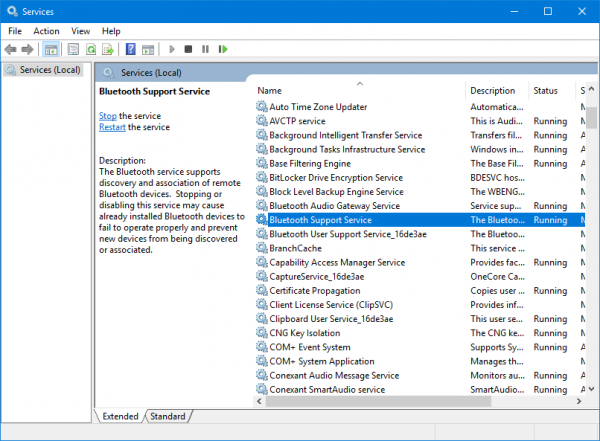
Asegúrese(Make) de que el inicio(Startup) de los siguientes servicios(Services) esté configurado en sus valores predeterminados de la siguiente manera:
- Servicio de puerta de enlace de audio Bluetooth: manual(Bluetooth Audio Gateway Service – Manual) ( activado(Triggered) )
- Servicio de soporte de Bluetooth: manual(Bluetooth Support Service – Manual) ( activado(Triggered) )
- Servicio de asistencia al usuario de Bluetooth: manual(Bluetooth User Support Service – Manual) ( activado(Triggered) )
A continuación, presione el botón Inicio(Start) en todos para iniciar los Servicios(Services) .

Ahora mira si esto ayudó.
2] Ejecutar el solucionador de problemas de Bluetooth
En Windows 10, puede encontrar varios solucionadores de problemas con una interfaz fácil de usar y puede utilizarlos para solucionar un problema como este. Para ejecutar el Solucionador de problemas de Bluetooth(Bluetooth Troubleshooter) , abra Configuración de Windows(open Windows Settings) > Actualización y seguridad(Update & Security) > Solucionar problemas(Troubleshoot) .
En su lado derecho, debe encontrar una opción llamada Bluetooth . Haga clic en él y seleccione Ejecutar el solucionador de problemas(Run the troubleshooter) .

Siga la opción de pantalla para ejecutarlo.
3] Actualizar controladores de Bluetooth
Los controladores del dispositivo también pueden tener problemas y pueden causar problemas como este. Puede intentar revertir, actualizar o desinstalar sus controladores y ver si esto ayuda a solucionar el problema.
4] Eliminar cualquier interferencia
En caso de que tenga muchos dispositivos inalámbricos en la misma habitación que su computadora, podría causar interferencias con su conexión actual. ¿Se recomienda que apague todos los demás dispositivos o saque su computadora del alcance de estos dispositivos y luego verifique si se reproduce este error?
5] Desinstalar en estado de arranque limpio
Arranque en estado de arranque limpio(Clean Boot State) e intente eliminar el dispositivo Bluetooth . Esto ayudará si algún proceso está obstruyendo la eliminación.
All the best!
Otros enlaces que te pueden interesar:(Other links that may interest you:)
- Bluetooth no funciona en Windows(Bluetooth not working in Windows)
- Windows no pudo conectarse con el error de su dispositivo de red Bluetooth(Windows was unable to connect with your Bluetooth network device error)
- Bluetooth Mouse se desconecta aleatoriamente en Windows(Bluetooth Mouse disconnects randomly in Windows)
- Altavoz Bluetooth emparejado, pero sin sonido ni música(Bluetooth speaker paired, but no sound or music)
- No se puede enviar o recibir un archivo a través de Bluetooth.(Cannot send or receive a file via Bluetooth.)
Related posts
Fix Bluetooth Retardo de sonido en Windows 10
Bluetooth Mouse se desconecta al azar o no funciona en Windows 11/10
¿Cómo emparejar los dispositivos Bluetooth en Windows 10 con Swift Pair?
Cómo instalar un reemplazo Bluetooth adapter en Windows 10
Bluetooth speaker conectado, pero no Sound or Music en Windows 10
Cómo usar Charmap and Eudcedit Herramientas incorporadas de Windows 10
Cómo abrir Device Manager en Windows 10
Bluetooth no funciona en Windows 11/10
Fix Device no migró el mensaje en las computadoras Windows 10
Microsoft Intune no se sincronizan? Force Intune para sincronización en Windows 11/10
Lista de Device Manager Error Codes en Windows 11/10 junto con soluciones
Cómo encender Device Encryption en Windows 10
Remove Drive de Storage Pool para Storage Spaces en Windows 10
Cómo escuchar Microphone a través de Playback Device en Windows 10
Cómo habilitar o Disable Sound Output Device en Windows 10
Cómo actualizar los controladores Bluetooth en Windows 11/10
Remove o deshabilitar Firefox Default Browser Agent en Windows 10
Cómo mostrar Details pane en File Explorer en Windows 10
No Audio Output Device se instala Error en Windows 10
FIX 2101: Detection error EN Storage Device EN Windows 10
