Cómo suprimir la advertencia de redirección de detección automática en Outlook para Mac
Al usar Outlook en Mac con Office 365 , puede recibir un aviso que dice: Outlook fue redirigido al servidor autodiscover-s.outlook.com para obtener nuevas configuraciones para su cuenta. ¿Desea permitir que este servidor configure sus configuraciones(Outlook was redirected to the server autodiscover-s.outlook.com to get new settings for your account, Do you want to allow this server to configure your settings) ? En esta publicación, mostraré cómo puede deshabilitar o habilitar Auto Discover para Outlook en Mac con Office 365 .
Outlook fue redirigido al servidor autodiscover-s.outlook.com para obtener nuevas configuraciones para su cuenta(Outlook was redirected to the server autodiscover-s.outlook.com to get new settings for your account)
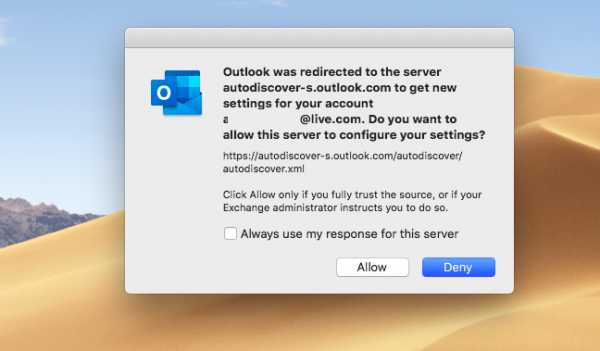
La URL que se muestra es https://autodiscover-s.outlook.com/autodiscover/autodiscover.xml . Debe hacer clic en Permitir(Allow) solo si confía en la fuente de su intercambio, o el administrador le indica que lo haga.
Puede marcar la casilla y hacer clic en Permitir(Allow) o denegar. Si no marca la casilla, se le preguntará cada vez que inicie Outlook .
Cómo suprimir la advertencia de redirección(AutoDiscover Redirect) de detección automática en Outlook para Mac
Cuando Microsoft Outlook 2016 para Mac se conecta a una cuenta de Office 365 , la detección automática(Autodiscover) se redirige de HTTP a HTTPS . Aquí es donde recibe el mensaje de advertencia. Si elige permitir y confiar en la fuente, no se le volverá a preguntar.
Deshabilite o habilite la detección automática(Auto Discover) para Outlook en Mac con Office 365
Suponiendo que no lo desee, y que su administrador también le sugiera que no lo haga, aquí le mostramos cómo puede deshabilitar el indicador de detección automática para Outlook en Mac . Sigue(Follow) los pasos:
- Salga de Outlook si se está ejecutando.
- Press Command + Spacebar y escriba Terminal .
- Cuando aparezca en la búsqueda, selecciónalo con la flecha hacia abajo y ábrelo.
- Ingrese(Enter) el siguiente comando en la ventana de Terminal y luego presione Enter .
defaults write com.microsoft.Outlook TrustO365AutodiscoverRedirect -bool true
- Cerrar terminales.
Si desea deshabilitar, use falso(false) en su lugar.
La preferencia TrustO365AutodiscoverRedirect se puede configurar para usar los siguientes valores:
| Settings Value | Details |
|---|---|
| true | Don’t prompt for trusted Office 365 endpoints. Outlook defines what URLs are trusted, and this is not configurable. |
| false | Outlook will use the default behavior, which is to prompt when Autodiscover Redirects occur. |
| if the value is not present | Outlook will use the default behavior, which is to prompt when Autodiscover Redirects occur. |
Publique esto, no recibirá ningún mensaje sobre permitir y confiar en la fuente de URL para su Outlook en (URL)Mac .
I hope this bit helps!
Related posts
Windows 365 Cloud PC Details, Price, Release Date, FAQ
Create email Reglas para prevenir Ransomware en el negocio de Microsoft 365
Microsoft 365 Business vs Business Essentials vs Business Premium
Cómo desactivar Picture Compression en Office 365 aplicaciones
Cómo share Office 365 suscripción con amigos y familiares
Cómo cancelar Office 365 Subscription o detener Auto renewal
Fix Unknown Error 0x80040600 en Microsoft Outlook
Sorry, estamos teniendo algunos problemas de servidor temporal - Office 365 Aplicaciones
Cómo desactivar las experiencias Connected en Microsoft 365
Cómo habilitar el modo oscuro en Microsoft Outlook (Windows, Mac y dispositivos móviles)
Unblock, Recover A Blocked o suspendido Outlook or Microsoft account
Microsoft Exchange administrator requiere que salga y reinicie Outlook
Backup Inbox usando UpSafe Office 365 Outlook Backup Freeware
Microsoft Outlook extension para Edge le permite manejar los correos electrónicos, calendario
Microsoft Listas características: Todo lo que necesita saber
¿Qué es Microsoft 365? FAQ y todo lo que necesitas saber
Cómo eliminar User Name de Office 365 Title Bar
No se puede iniciar Microsoft Outlook, no se puede abrir el Outlook window
El Útil Office App en la Windows 10 es una de las aplicaciones más infrautilizadas
Spam Filters & Spam Blockers gratis para Microsoft Outlook
