Cómo crear una pestaña de Microsoft Teams usando un archivo cargado
Hay varias formas a través de las cuales los usuarios pueden trabajar en colaboración en Microsoft Teams . El servicio ofrece aún más flexibilidad cuando se trabaja con archivos. Por ejemplo, los propietarios(Owners) y los miembros del equipo pueden agregar pestañas a un canal o un chat privado para ayudar a integrar sus servicios en la nube. Del mismo modo, también pueden convertir un archivo en una pestaña de Microsoft Teams . Consulte los pasos que se enumeran a continuación para convertir un archivo en una pestaña de Microsoft Teams .
Convierta el (Convert)archivo(File) cargado en Microsoft Teams a la pestaña de Microsoft Teams(Microsoft Teams Tab)
(New)Se pueden crear nuevas pestañas en Microsoft Teams para ayudar a los usuarios a acceder y administrar fácilmente los datos que necesitan o con los que más interactúan. Para esto-
- Crear un canal estándar
- Sube un archivo ( Excel , PowerPoint , Word o PDF )
- Crear pestaña de Microsoft Teams
La pestaña Microsoft Teams es un espacio para que los miembros del equipo carguen, descarguen y compartan archivos con otros miembros. Convertir un archivo en una pestaña permite a los miembros acceder, editar y colaborar fácilmente.
1] Crear un canal estándar(1] Create a standard channel)
Para crear un canal estándar. Busca el nombre del equipo y haz clic en ' Más opciones(More options) '.
Luego, elige ' Agregar canal(Add channel) '. Alternativamente, también puede seleccionar ' Administrar equipo(Manage team) ' y agregar un canal en la pestaña Canales .(Channels)

[Fuente de la imagen – Microsoft.com]
Encontrará que con cada nuevo canal, se proporcionan dos pestañas de forma predeterminada:
- Conversaciones
- archivos
Mientras que para cada chat privado, se ofrecen cuatro pestañas, por defecto:
- Conversaciones
- archivos
- Organización
- Actividad
Si es necesario, los propietarios y los miembros del equipo pueden agregar más pestañas a un canal o chat haciendo clic en el botón " Agregar una pestaña(Add a tab) " (visible como un signo +) en la parte superior del canal o chat.
2] Subir un archivo(2] Upload a file)

Cuando haya terminado con los pasos mencionados anteriormente, cargue un archivo para convertirlo en una pestaña. Puede cargar un archivo de Excel , PowerPoint , Word o PDF .
3] Crear una pestaña de equipos de Microsoft(3] Create a Microsoft Teams Tab)
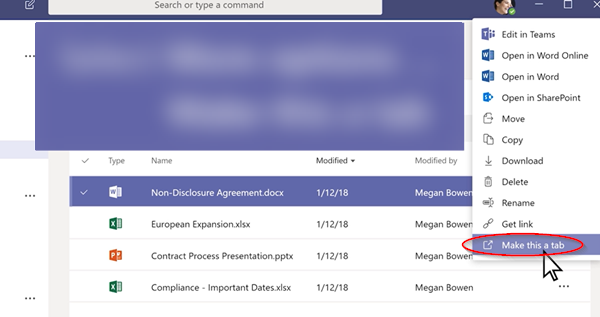
Ahora, para cambiar el archivo cargado a una pestaña de Microsoft Teams , seleccione 'Más' opciones (visibles como 3 puntos horizontales) y de la lista de opciones que se muestra, seleccione la opción ' Convertir esto en una pestaña(Make this a tab) '.
Una vez hecho esto, el archivo se agregará instantáneamente como una pestaña de Microsoft Teams .
Del mismo modo, puede agregar un sitio web. Sin embargo, la URL debe comenzar con un prefijo https. El requisito garantiza que la información intercambiada permanezca segura.
Espero que esto ayude.(Hope this helps.)
Related posts
Cómo agregar Zoom a Microsoft Teams
Como instalar Microsoft Teams en Linux and macOS
Cómo alabar a alguien en Microsoft Teams en su trabajo bien hecho
Te estás perdiendo, pídale a su administrador que habilite Microsoft Teams
Turn Off Read Receipts en Microsoft Teams para los miembros del equipo
Cómo configurar, Schedule and Join A Microsoft Teams meeting
Cómo instalar la aplicación y agregarlo como una pestaña en Microsoft Teams
Cómo Microsoft Teams un seguimiento de su actividad y cómo detenerlo
Mejor Productivity apps para Microsoft Teams
Cómo cambiar Member Role y retirar una Member en Microsoft Teams
Microphone no funciona en Microsoft Teams en Windows 10
Su IMs and calls va a Microsoft Teams - dice Skype para Business
Best Educational apps para Microsoft Teams para profesores y estudiantes
Cómo habilitar Noise Cancellation en Microsoft Teams
Cómo usar Snapchat Camera filter en Microsoft Teams and Skype
Cómo corregir el error Microsoft Teams ERROR code 500 en Windows 11/10
Cómo crear Tabs en Microsoft Teams
Best Project Management apps para Microsoft Teams
Cómo conectarse Google Calendar a Slack, Zoom and Microsoft Teams
Cómo desinstalar completamente Microsoft Teams de Windows 10 y Android
