Cómo agregar preguntas en Microsoft Forms
¿Quiere agregar preguntas a su formulario para crear un cuestionario o una encuesta para su cliente o audiencia? Microsoft Forms ofrece características para agregar preguntas a sus formularios para que las personas puedan responder a su formulario y dar su opinión.
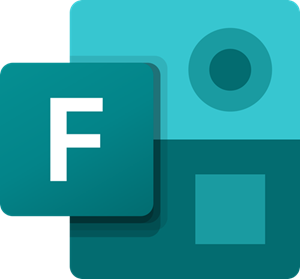
¿Cómo agrego una pregunta en Microsoft Forms ?
Microsoft Forms ofrece tipos de preguntas como Elección(Choice) , Texto(Text) , Clasificación(Rating) y Fecha(Date) , Clasificación(Ranking) , Likert y Puntuación neta del promotor que se pueden agregar al formulario. En este tutorial, discutiremos los pasos para agregar preguntas a su formulario.
¿Se puede crear una encuesta en Microsoft Forms ?
Sí, puede crear sondeos en Microsoft Forms y encuestas, preguntas y cuestionarios; puede identificar a los respondedores del formulario, mostrar las respuestas correctas para los cuestionarios y establecer otras preferencias para el formulario.
Cómo agregar preguntas en Microsoft Forms
Puede agregar preguntas, crear un cuestionario o crear una encuesta en Microsoft Forms de la siguiente manera:
- Iniciar formularios de Microsoft
- Abra el formulario que desea editar
- Haga clic en el botón Agregar nuevo
- Elija(Choose) cualquiera de los tipos de preguntas que se ofrecen.
Abra el formulario en el que desea agregar preguntas.
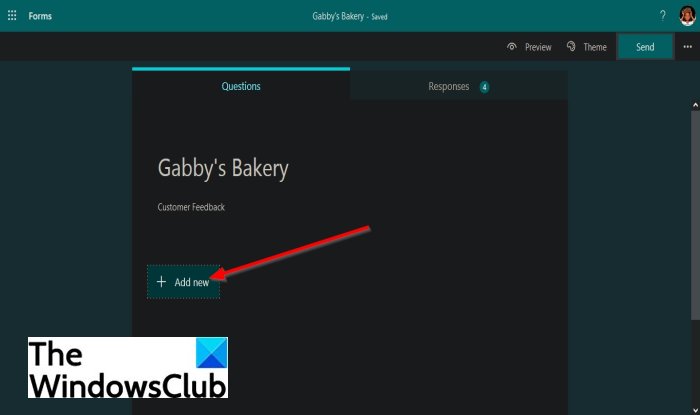
En el formulario, haga clic en el botón Agregar nuevo(Add New) .
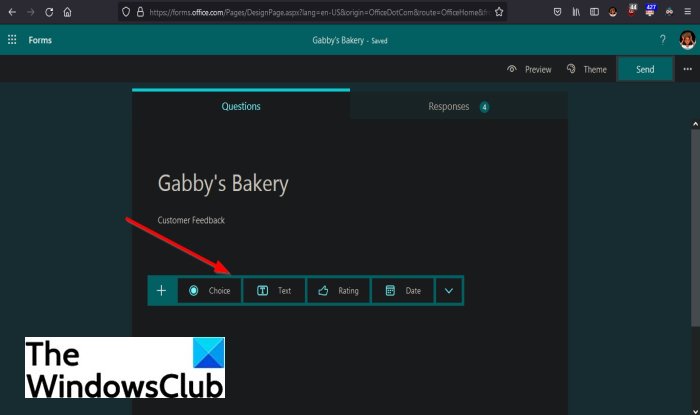
Verá aparecer algunos tipos de preguntas.
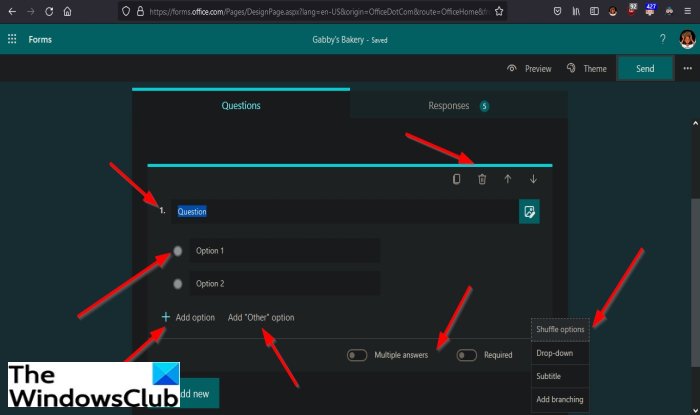
Si elige seleccionar Opción(Choice) , la pregunta tendrá un campo para agregar la pregunta y, a continuación, puede agregar algunas respuestas en los cuadros de entrada de respuestas ( Opción 1(Option 1) , Opción 2(Option 2) ).
Puede agregar más preguntas haciendo clic en el botón Agregar opción(Add Option) a continuación y colocar una opción Otra en el formulario haciendo clic en Agregar opción "Otra"(Add “Other” Option) .
Hay controles deslizantes a continuación para agregar varias (Add multiple) respuestas(answers) y hacer que la pregunta sea obligatoria(Required) ; deslice los controles deslizantes para que funcionen.
En la parte superior derecha de la pregunta, verá algunas funciones para Copiar(Copy) , Eliminar(Delete) o Mover la pregunta hacia arriba(Move the question up) y Mover la pregunta hacia abajo(Move the question down) ; estas funciones están disponibles en todos los tipos de preguntas.
Si hace clic en Más configuraciones para las preguntas(More settings for questions) , verá Opciones aleatorias(Shuffle options) , Desplegable(Drop-down) , Subtítulo(ubtitle) y Agregar(Add branching) opciones de bifurcación; estas funciones están disponibles en todos los tipos de preguntas.
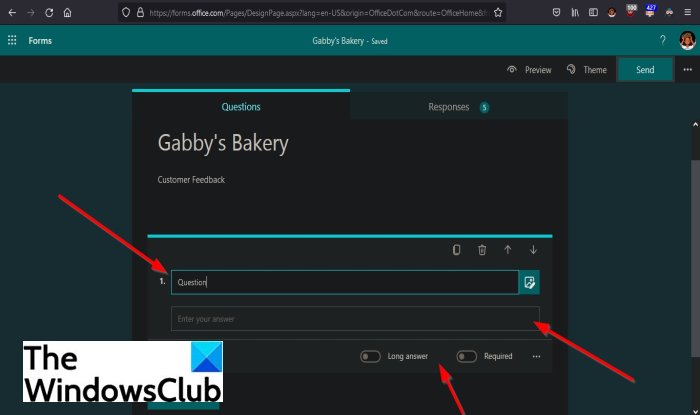
Si elige seleccionar el tipo de pregunta Texto(Text) , la pregunta tendrá un campo para agregar su pregunta y, a diferencia del tipo de pregunta Elección(Choice) , donde tiene un círculo de verificación para seleccionar las respuestas, los respondedores deben escribir su respuesta con el tipo de pregunta Texto .(Text)
Hay controles deslizantes a continuación para Agregar respuestas largas(Add long answers) y hacer que la pregunta sea Obligatoria(Required) ; deslice los controles deslizantes para que funcionen.
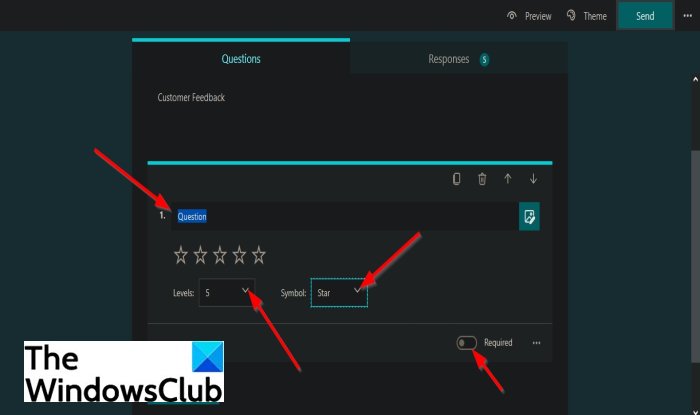
Si se selecciona el tipo de pregunta Calificación(Rating) , la pregunta tendrá un campo para agregar su pregunta, Niveles(Levels) en los que los respondedores pueden agregar Estrellas(Stars) haciendo clic en la flecha desplegable para elegir la cantidad de estrellas que desean, y en el lado opuesto está el Símbolo(Symbo) que puede optar por utilizar una estrella o un número como símbolo de calificación.
Hay un control deslizante de alternancia Obligatorio a continuación.(Required)
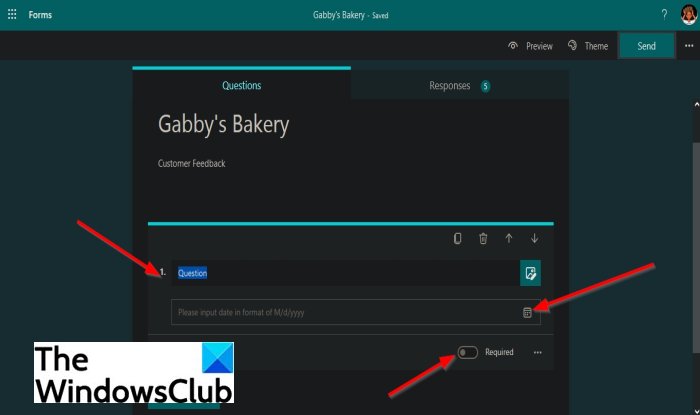
Si se selecciona una Fecha(Date) , la pregunta tendrá un campo para agregar sus preguntas y un área para agregar la fecha.
Hay un control deslizante de alternancia Obligatorio a continuación.(Required)
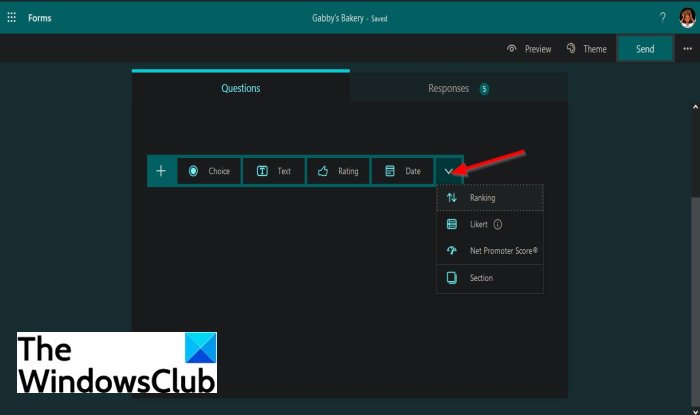
Haga clic en el botón Más tipo(More question type) de pregunta y verá más tipos de preguntas para agregar a su formulario, como Clasificación(Ranking) , L ikert y Puntuación neta del promotor(Net promoter score) .
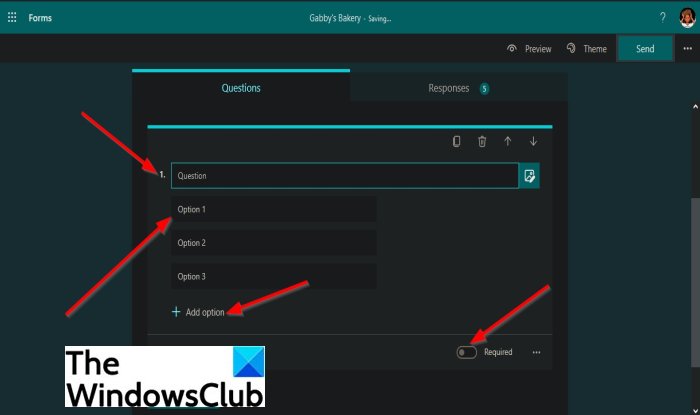
Si se selecciona Clasificación(Ranking) , la pregunta tendrá un campo para agregar la pregunta.
Puede agregar algunas respuestas en el campo de opción a continuación.
Para agregar más opciones a la pregunta, haga clic en el botón Agregar opción(Add option ) a continuación.
Hay un control deslizante de alternancia Obligatorio a continuación.(Required )

Si se selecciona el tipo de pregunta Likert , la pregunta tendrá un campo para agregar la pregunta.
Debajo del campo de la pregunta, verá una estructura que parece una tabla con campos para agregar una declaración(Statement) , agregar opciones(Option) y círculos(Check circles) de verificación para verificar las opciones.
Al final del campo de opciones, hay un signo más (+); haga clic en él para agregar más opciones.
Debajo hay un botón Agregar declaración(Add statement) para agregar una nueva declaración si lo desea.
Hay un control deslizante de alternancia Obligatorio a continuación.(Required)
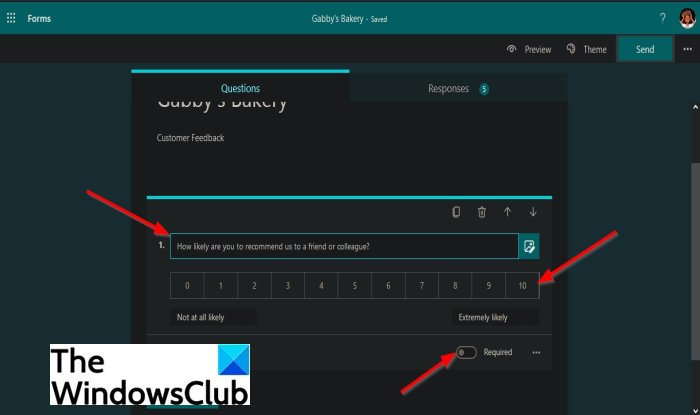
Si elige seleccionar el puntaje de promotor neto(Net promoter score) , la pregunta tendrá una escala de recomendación en la que los encuestados pueden calificar su empresa, servicios y productos desde No todos probables(Not all likely) hasta Extremadamente probables(Extremely Likely) .
- Hay un control deslizante de alternancia Obligatorio a continuación.(Required )
- Las secciones(Sections) son para organizar sus preguntas.
Esperamos que este tutorial lo ayude a comprender cómo agregar preguntas a su formulario en Microsoft Forms .
Related posts
Cómo formatear Text en Microsoft Forms
Cómo agregar Sections en Microsoft Forms
Cómo agregar y usar Branching en Microsoft Forms
Cómo insertar una imagen en el encabezado en Microsoft Forms
Cómo agregar nuevos formularios en Microsoft Forms
Cómo escanear manualmente archivos individuales y usar Microsoft Defender
Cómo extraer los nombres de dominio de URLs en Microsoft Excel
Cómo personalizar la página Microsoft Edge New tab
Cómo quitar el botón de menú de Extensions Microsoft Edge toolbar
Cómo usar los formularios de Google como un rastreador de gastos
Fix Microsoft Store Error 0x80072F7D
Cómo reinstalar Microsoft Store Apps en Windows 10
Cómo limitar Media Autoplay en Microsoft Edge browser
¿Qué es un ASD file y cómo abrirlo en Microsoft Word?
Fix Microsoft Store Iniciar sesión error 0x801901f4 en Windows 11/10
Cómo configurar o cambiar Microsoft Edge homepage en Windows 10
Como instalar Microsoft Teams en Linux and macOS
Cómo configurar la validación de respuestas en formularios de Google
TOP 5 MUST-HAY SOFTWARE GRATUITO DE Microsoft
Block or Stop Microsoft Edge Pop-up Tips and Notifications
