Cómo mover Microsoft Authenticator a un nuevo teléfono
Si desea transferir Microsoft Authenticator a un teléfono nuevo, siga esta guía paso a paso. Después de migrar todas las credenciales guardadas a un nuevo teléfono, algunos sitios web pueden pedirle que verifique el nuevo teléfono con nuevos códigos. Puede usar estas instrucciones para pasar de Android a iOS o viceversa.
Microsoft Authenticator es una aplicación generadora de código disponible para Android e iOS. Si habilita y usa la autenticación de dos factores en varios sitios(enable and use two-factor authentication on various sites) , puede usar Microsoft Authenticator para generar códigos. Sin embargo, supongamos que ha perdido su teléfono que tenía Microsoft Authenticator y ahora desea transferir todos los datos de ese teléfono perdido o robado a uno nuevo. En este caso, puede tomar la ayuda de este tutorial.
Antes de comenzar, debe saber que debe haber habilitado la copia de seguridad en la nube(Cloud) antes para pasar de un teléfono robado o perdido a uno nuevo. De lo contrario, estos pasos no ayudarán. Si tienes los dos móviles delante, puedes seguir siguiendo esta guía.
En este artículo, hemos incluido capturas de pantalla, que indican que estamos pasando de un móvil Android a iOS. Sin embargo, también puede seguir los mismos pasos para pasar de iOS a Android .
Cómo mover Microsoft Authenticator a un nuevo teléfono
Para configurar Microsoft Authenticator en un teléfono nuevo, siga estos pasos:
- Abra la aplicación Microsoft Authenticator en un dispositivo móvil antiguo.
- Toque el icono de tres puntos y vaya a Configuración(Settings) .
- Alterne la copia de seguridad en la nube(Cloud backup) o la opción de copia de seguridad de iCloud .(iCloud backup)
- Agrega una cuenta de recuperación.
- Abra la aplicación Microsoft Authenticator en el nuevo dispositivo móvil.
- Toque el botón COMENZAR RECUPERACIÓN(BEGIN RECOVERY) .
- Introduzca(Enter) las credenciales de la cuenta de recuperación.
- Vuelva(Reverify) a verificar las cuentas para comenzar a usarlas.
Para comenzar, debe activar la copia de seguridad en la nube en la(turn on Cloud backup in the Microsoft Authenticator) aplicación Microsoft Authenticator. Para hacerlo, debe abrir la aplicación Microsoft Authenticator en su dispositivo móvil, tocar el icono de tres puntos y seleccionar la opción Configuración . (Settings )Ahora, debe alternar la opción de copia de seguridad en la nube .(Cloud backup )
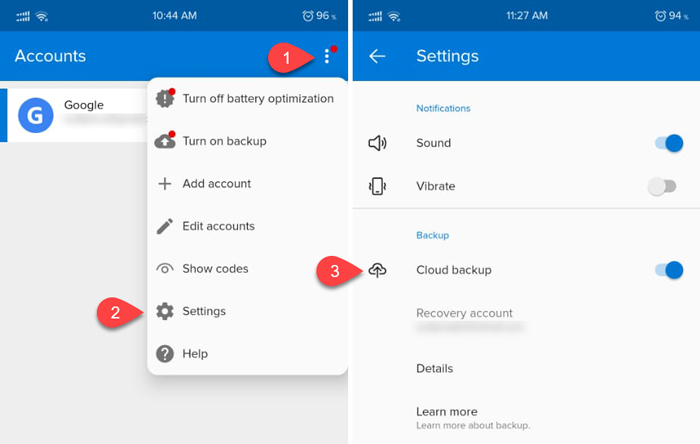
Nota: si está utilizando un dispositivo móvil iOS, puede ver la copia de seguridad de iCloud(iCloud backup) en lugar de la copia de seguridad de la nube(Cloud backup) .
Ahora, debe agregar una cuenta de recuperación. Puede utilizar su dirección de correo electrónico personal como cuenta de recuperación.
Una vez que haya terminado con eso, debe abrir la aplicación Microsoft Authenticator en el nuevo dispositivo móvil. Después de abrir, encontrará una opción llamada COMENZAR RECUPERACIÓN(BEGIN RECOVERY) .

Tóquelo y agregue la misma dirección de correo electrónico que usó en el teléfono anterior. Si lo agrega con éxito, puede encontrar todas las cuentas guardadas en su nuevo teléfono.
Notas importantes
- Microsoft Authenticator podría pedirle que vuelva a verificar algunas cuentas después de cambiarse a un nuevo dispositivo móvil. Eso sucede por razones de seguridad.
- Mientras verifica las cuentas, puede ver diferentes códigos en móviles nuevos y antiguos. Es obligatorio utilizar los códigos de tu nuevo móvil.
- No olvide eliminar todas las cuentas de la aplicación Microsoft Authenticator después de cambiarse al nuevo teléfono.
Related posts
Cómo usar y agregar cuentas Work/School a Microsoft Authenticator app
Encienda Cloud Backup para Microsoft Authenticator app en Android & iPhone
Microsoft Authenticator en Android: Sign en un MS account
Establecer un Password Expiration Date para Microsoft Account and Local Account
Cómo habilitar o deshabilitar Reveal Password button en Microsoft Edge
Cómo importar contraseñas de Chrome al Firefox en Windows 10
Cómo importar o exportar contraseñas guardadas de Microsoft Edge
Forzar a los usuarios a cambiar Account Password en el próximo Login en Windows 10
Cómo encontrar WiFi password en Windows 10
Cómo deshabilitar incorporado En Password Manager en Chrome, Edge, Firefox
Recover Contraseñas de Mail Clientes: Mail Password Decryptor
KeeWeb es un código abierto Cross-Platform Password Manager software
Google Passwords Manager le permite acceder de forma segura sus contraseñas
Cómo cambiar su contraseña Google account
Forgot Windows Administrator Password Offline NT Password
Microsoft Lanzamientos Windows 10 Mobile End de Support FAQ
Importación Bookmarks, Passwords en Chrome desde otro navegador
Esta función requiere medios extraíbles - Error de restablecimiento Password
Cómo configurar y utilizar BIOS or UEFI password en Windows 10 equipo
Reset Windows Password con Recover My Password Home Free
