PowerPoint no responde, sigue fallando, congelando o colgando
A veces, cuando está trabajando con Microsoft PowerPoint y está en medio de un modo de transición de diapositivas, se da cuenta de que la aplicación de PowerPoint acaba de dejar de funcionar. No responde(not responding) , se congela o cuelga(freezes or hangs) durante un tiempo inusualmente largo. Incluso puede recibir un error de Microsoft PowerPoint que dejó de funcionar .(Microsoft PowerPoint has stopped working)

Principalmente, hay 3 razones que se pueden atribuir a este programa que no responde(Program not responding) al problema.
- Su software antivirus interfiere o entra en conflicto con PowerPoint .
- Un complemento instalado está interfiriendo con PowerPoint .
- La instalación de PowerPoint(PowerPoint) se corrompió y debe repararse.
PowerPoint no responde, sigue fallando, congelando o colgando
1] Primero(First) , asegúrese de haber instalado la última actualización. Las actualizaciones, como sabemos, son necesarias para adoptar funciones de protección nuevas y mejoradas. PowerPoint no es una excepción a esta regla. Windows le notifica sobre actualizaciones de productos a intervalos regulares a través del Centro de actividades(Action Center) . Por lo tanto, si encuentra que su aplicación de PowerPoint no funciona como de costumbre, verifique si su sistema está actualizado e intente instalar las últimas actualizaciones de Office(installing latest Office updates) .
2] A veces, su software antivirus incluye integración con PowerPoint . Esto puede causarle problemas y puede experimentar problemas de rendimiento. Para resolver este problema, la mejor opción a la que puedes recurrir es deshabilitar toda la integración de PowerPoint dentro del software antivirus(disable all PowerPoint integration within the antivirus software) . Si esto le asusta acerca de la seguridad de su sistema, intente deshabilitar cualquier complemento de software antivirus que esté instalado en PowerPoint .
3] Verifique los complementos instalados. (Check the installed add-ins. )Esta es una causa muy común. Aunque los complementos agregan características y funciones adicionales a una aplicación, también pueden ser la causa del mal funcionamiento de las aplicaciones. Por ejemplo, ocasionalmente pueden interferir con PowerPoint . Para evitar esta situación,
Haga clic(Click) en el botón Inicio(Start) en la esquina inferior izquierda de la pantalla (usuarios de Windows 10).
A continuación, escriba PowerPoint /safe y luego haga clic en Aceptar. Esto abrirá PowerPoint en modo seguro(Safe Mode) sin complementos.
Si el problema se resuelve, entonces algún complemento podría ser el motivo. Vaya al menú Archivo(File) , elija Opciones(Options) y luego seleccione Complementos(Add-Ins) .
Vaya al menú Archivo , elija (File)Opciones(Options) y luego seleccione Complementos(Add-Ins) . Luego, seleccione Complementos COM(COM Add-ins) y presione el botón Ir.
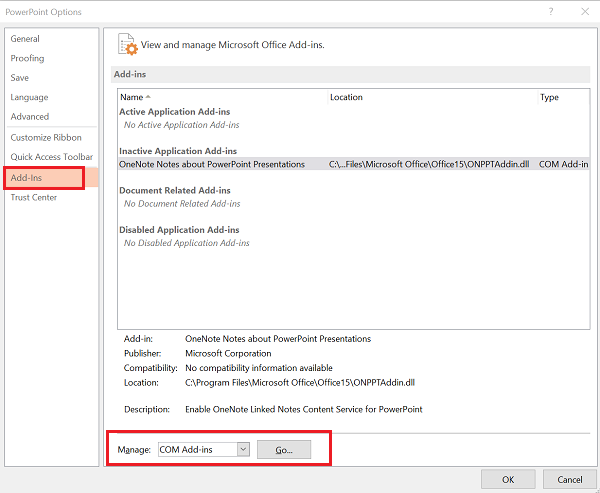
Deshabilite/habilite cada uno y vea si puede identificar al infractor.
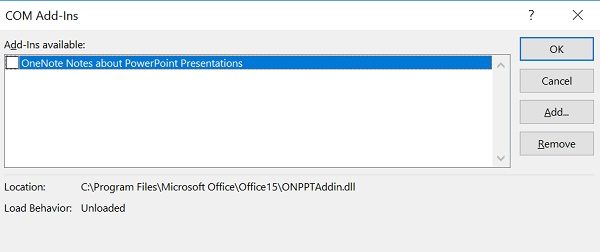
4] Si todos los pasos de solución de problemas anteriores fallan, vaya a la opción 'Reparar' para reparar Office(repair Office) . Para ello, cierre todos los programas de Microsoft Office(Microsoft Office) que se estén ejecutando.
Abra el Panel de control(Control Panel) (presione Win+X ) y busque ' Programas(Programs) y Features > Uninstall o cambiar un programa. En la lista de programas instalados, haga clic con el botón derecho en Microsoft Office y luego haga clic en Reparar(Repair) .
Reinicie su computadora y vea si ha ayudado.(Restart your computer and see if it has helped.)
Consulte esta publicación si el audio y el video no se reproducen en PowerPoint(Audio and Video does not play in PowerPoint) .
Related posts
Cómo difuminar una imagen en PowerPoint
Excel, Word or PowerPoint no podía comenzar la última vez
Cómo vincular una PowerPoint presentation a otra
Cómo vincular elementos, Content or Objects a un PowerPoint slide
Cómo crear un Roadmap en PowerPoint
Cómo agregar créditos rodantes en PowerPoint presentation
Cómo reparar un Corroto PowerPoint file
Cómo comprimir todas las imágenes en un PowerPoint presentation
Cómo desenfocar parte de una imagen con PowerPoint
Cómo crear un Mouseover Text Effect en PowerPoint
Cómo agregar Audio a PowerPoint
Cómo crear un Timeline en PowerPoint
Cómo arreglar el PowerPoint no puede guardar file error
Best gratis PowerPoint Templates para Teachers
Cómo formatear y cambiar Slide layout en PowerPoint a la vez
¿Cómo agregar infografías en PowerPoint?
Cómo comprimir un PowerPoint file en Windows 10
Cómo usar Measurement Converter en Microsoft Office
Cómo cambiar File Format predeterminada para guardar en Word, Excel, PowerPoint
Cómo crear un picture frame animado en PowerPoint
