Cómo cambiar el formato de captura de pantalla en Android - PNG a JPG y viceversa
De forma predeterminada, el sistema operativo Android guarda todas sus capturas de pantalla con el formato de archivo PNG . Pero, ¿qué sucede si desea cambiar el formato de captura de pantalla de PNG a JPG ? ¿O qué sucede si el fabricante de su teléfono cambió este comportamiento predeterminado y su nuevo dispositivo Android almacena capturas de pantalla como archivos JPG ? Es posible que desee cambiar el formato de la captura de pantalla de JPG a PNG . Este tutorial muestra cómo cambiar el formato de captura de pantalla en su teléfono inteligente o tableta Android , independientemente de si desea JPG o PNG para sus imágenes:
NOTA:(NOTE:) Esta guía se aplica a Android 10 y se creó con Nokia 5.3 y Samsung Galaxy Note20 Ultra 5G . Los procedimientos son similares en la mayoría de los dispositivos con Android, aunque es posible que encuentre algunas pequeñas diferencias, según el fabricante de su dispositivo.
Cómo cambiar el formato de captura de pantalla desde Ajustes(Settings) ( Samsung Galaxy )
En algunos dispositivos, como los de Samsung , puede cambiar el formato de captura de pantalla predeterminado desde la aplicación (screenshot)Configuración(Settings) . Abra Configuración(Open Settings) y, si no ve un campo de búsqueda, toque el botón de la lupa para acceder a él.

Escriba " captura de pantalla(screenshot) " en el campo de búsqueda en la parte superior y, si la función de búsqueda arroja un resultado como Formato de captura de pantalla(Screenshot format) , tóquelo.
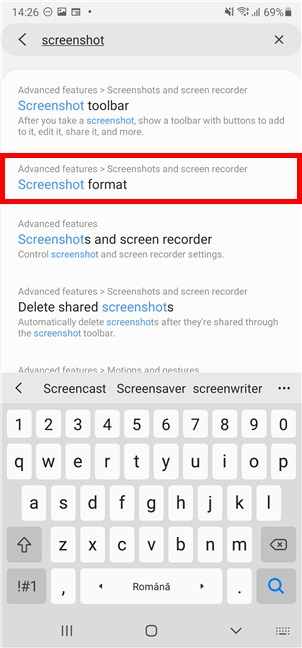
NOTA:(NOTE:) Si su búsqueda no arroja nada similar al resultado anterior, entonces su versión de Android no admite cambiar el formato de captura de pantalla. Para una solución alternativa, desplácese hacia abajo hasta la siguiente sección de este tutorial.
Tocar en Formato de captura de pantalla(Screenshot format) lo lleva a la pantalla "Capturas de pantalla y grabador de("Screenshots and screen recorder") pantalla". El formato de archivo actual utilizado por su dispositivo Android se muestra en la entrada de formato de captura de pantalla(Screenshot format) . Para cambiarlo, tócalo.

Para cambiar el formato de captura de pantalla en su Android a JPG o PNG , toque el tipo de archivo que desea usar en el menú desplegable.

El nuevo formato de captura de pantalla se muestra inmediatamente debajo de la entrada correspondiente.

Si cambia de opinión y desea recuperar el formato de archivo anterior, acceda de nuevo al formato de captura de pantalla(Screenshot format) y seleccione la alternativa.

Cómo cambiar el formato de captura de pantalla con una aplicación de terceros, como Screen Master (funciona en todos los dispositivos Android )
Si no puede cambiar el formato de captura de pantalla en su dispositivo Android desde Configuración(Settings) , la única solución es una aplicación de terceros para tomar capturas de pantalla. Abra Google Play Store(Open the Google Play Store) y busque aplicaciones de terceros para tomar capturas de pantalla.
Uno de los mejores, en nuestra opinión, es Screen Master: Screenshot & Longshot, Photo Markup . Instálelo y ábralo: consulte este tutorial(this tutorial) si necesita ayuda para obtener una aplicación de Google Play Store .

Después de abrir la aplicación, configure sus permisos y luego acceda a la pestaña Configuración(Settings) en la esquina inferior derecha.

Se le muestra una lista de configuraciones avanzadas, incluido el "Formato de archivo de imagen"("Image file format") para capturas de pantalla. Toque esta entrada para cambiar el formato de captura de pantalla actual (que se muestra debajo).

Toque(Tap) para seleccionar el formato de archivo que desea usar: JPG o PNG .

De vuelta en la página de inicio de la aplicación, no olvide tocar el botón "Activar captura de pantalla"("Turn on Screen Capture") para que la aplicación Screen Master tome capturas de pantalla.
NOTA:(NOTE:) La aplicación debe mostrarse sobre otras aplicaciones para hacer eso, por lo que, en este punto, también debe solicitar ese permiso. Permita(Allow) la visualización sobre otras aplicaciones y continúe.

A continuación, obtendrá un breve tutorial sobre el uso de Screen Master . Para obtener una excelente experiencia de usuario con esta aplicación, debe familiarizarse con todas sus configuraciones y experimentar con ella hasta que funcione de la manera que desee. El ícono flotante de Screen Master se vuelve visible, y puede arrastrarlo y soltarlo para colocarlo en cualquier lugar que desee en el borde de la pantalla para facilitar su uso.
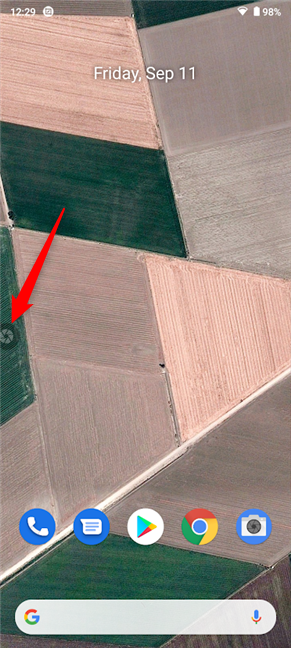
¿Cómo cambiaste el formato de captura de pantalla en tu Android ?
Esperamos que este tutorial le haya ayudado a cambiar el formato de captura de pantalla en su teléfono inteligente o tableta Android . Si no fue así, ¿qué dificultades encontraste? Si encontró otra forma de hacer esto en su dispositivo, háganoslo saber en los comentarios y actualizaremos esta guía para ayudar a tantas personas como sea posible.
Related posts
Cómo instalar un APK en Android sin Google Play Store
Cómo eliminar su teléfono de Windows 10 (Teléfono de desvinculación)
Cómo ocultar el contenido de las notificaciones en Android
Cómo ocultar notificaciones en el Lock screen en Android
Evite que su teléfono inteligente Huawei elimine las aplicaciones en segundo plano
Windows 10 Update Assistant: Asciende a May 2021 Update today!
¿Su Android tiene NFC?Aprende a activarlo
Cómo bloquear automáticamente Windows 10 con su teléfono inteligente
Cómo conectar mi teléfono inteligente Android a mi PC con Windows 10
4 formas de abrir la configuración del iPhone -
Cómo personalizar los Android Quick Settings menu
Proteja con contraseña las aplicaciones sensibles de Android con Bitdefender Mobile Security & Antivirus
Cómo revertir su teléfono inteligente de Windows 10 Mobile a Windows Phone 8.1
Reseña ESET Mobile Security: Excelente protección para dispositivos Android
Cómo actualizar su teléfono inteligente de Windows Phone 8.1 a Windows 10 Mobile
5 formas de acceder al menú de configuración de Android -
¿Cómo conecto mi iPhone a mi computadora con Windows 10?
Cómo usar los pasos Recorder para capturar pasos para la solución de problemas de Windows 10
Preguntas sencillas: ¿Qué es la autenticación de dos factores o la verificación en dos pasos?
Cómo localizar los dispositivos faltantes Samsung Galaxy con SmartThings Buscar
