Programe el apagado o reinicio usando el Programador de tareas en Windows 11/10
Si bien siempre puede usar el comando Apagar /s /t 60 y crear un acceso directo en el escritorio para retrasar el apagado de su computadora con Windows 11/10/8/7 (en este caso, 60 segundos) o hacer que se apague en un momento determinado después de calcular el tiempo en segundos, también puede usar el Programador de tareas(Task) para apagar, reiniciar o realizar cualquier acción a la vez o periódicamente.
Programar apagado(Schedule Shutdown) o reinicio(Restarts) en Windows 11/10
Con el Programador de tareas(Task Scheduler) , puede programar la computadora para que se apague a una hora determinada de la noche o en cualquier momento. ¿Y por qué querrías hacer esto? Tal vez tu computadora esté procesando una tarea, o tal vez esté descargando archivos de Internet , y no quieras esperar hasta entonces. ¡Luego puede programarlo para que se apague después de, digamos, 2 horas mientras continúa para ponerse al día con su sueño reparador!
Para hacer que su computadora se apague en un momento determinado, escriba taskchd.msc(taskschd.msc) en la búsqueda de Inicio y presione (Start)Entrar(Enter) para abrir el Programador de tareas(Task Scheduler) . En el panel derecho, haga clic en Crear tarea básica(Create Basic Task) .

Asígnele un nombre y una descripción si lo desea, y haga clic en Siguiente(Next) .

Cuando se le pregunte Cuándo desea que comience la tarea, seleccione Una vez. Haga clic en Siguiente(Click Next) .

Seleccione la fecha y hora de inicio.

Al hacer clic en Siguiente(Next) , accederá a la página Acción(Action) . Aquí seleccione Iniciar(Start) un programa y haga clic en Siguiente(Next) .

Aquí escriba apagado(shutdown) en el espacio Programa/script y /s /f /t 0 en el cuadro Agregar(Add) argumentos. Si desea que el apagado comience después de, digamos, 60 segundos, escriba 60 en lugar de 0 aquí.
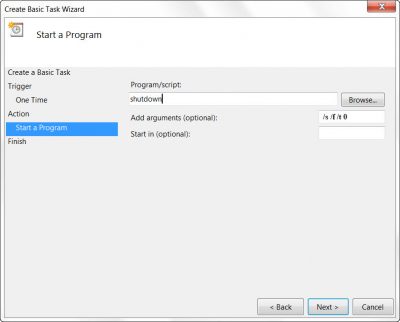
Haga clic en Siguiente(Click Next) para revisar todo y finalmente haga clic en Finalizar(Finish) . Su computadora se apagará en el día y la hora designados.
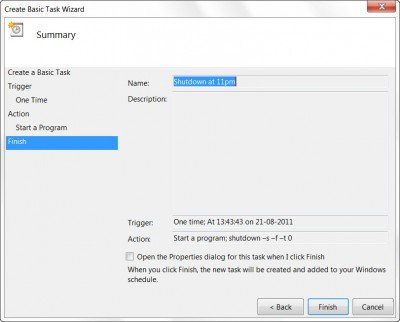
NOTA(NOTE) : en una ventana de CMD, puede ejecutar shutdown /?para ver todos los interruptores disponibles. Para programar reinicios, debe usar el parámetro /r en lugar del parámetro /s . Para cerrar la sesión del usuario actual, use /l .
Si está buscando formas más rápidas de hacerlo, eche un vistazo a algunas de estas herramientas gratuitas para el apagado automático, reinicie la PC con Windows(Auto Shutdown, Restart Windows PC) a horas fijas.
¿Cómo evito que Windows se reinicie automáticamente?
Puede deshabilitar la tarea desde el programador o, si recibe un mensaje de apagado, puede usar el comando de cancelación. Abra el indicador de ejecución(Run) ( WIn + R ), escriba shutdown -a y presione la tecla Intro(Enter) . Asegúrese(Make) de ejecutarlo tan pronto como reciba el mensaje sobre el apagado.
¿Por qué mi PC sigue reiniciando?
Si no es un programa que ha establecido para reiniciar la PC, entonces el hardware está fallando en su PC. Podría ser la memoria RAM(RAM) o el dispositivo de almacenamiento lo que puede provocar un bucle de reinicio .(Reboot)
¿Qué hacer si su computadora se atasca al reiniciar?
Mantenga presionado el botón de encendido durante seis o siete segundos hasta que la PC se apague y no haya nada en la pantalla. Si esto sucede con demasiada frecuencia, es decir, la PC se atasca al reiniciar(Restarting) , debe verificar si hay alguna falla de hardware o problema de software.
Gracias, Keith Hooker y Archie Christopher.(Thanks, Keith Hooker and Archie Christopher.)
Related posts
Programe el apagado de la computadora usando el Programador de tareas
Cómo Import or Export Tasks DE Task Scheduler EN Windows 11/10
Cómo activar o desactivar Task programada en Windows 11/10
Cómo crear una tarea automatizada utilizando Task Scheduler en Windows 11/10
Cómo programar los puntos System Restore en Windows 10
Cómo crear tareas básicas con Task Scheduler, en 5 pasos
Microsoft Intune no se sincronizan? Force Intune para sincronización en Windows 11/10
Cómo encontrar la causa de un Unexpected Shutdown en Windows 10
Open y use Chrome Task Manager en Windows 10
Cómo Shutdown, Restart, Sleep, Hibernate Windows 10
Cómo cambiar el nombre de una tarea de Windows creada con el Programador de tareas
Cómo programar un archivo por lotes para que se ejecute en Windows 11/10 mediante el Programador de tareas
Use el Programador de tareas de Windows 10 para automatizar casi cualquier cosa
Cómo deshabilitar los programas Startup en Windows 10
9 formas de iniciar el Programador de tareas en Windows (todas las versiones)
Cómo mostrar el Command Line IN en Task Manager de Windows 11/10
Cómo forzar a salir de una pantalla completa Program or Game en Windows 10
Cómo deshabilitar la exploración Update Orchestrator programada en Windows 10
Cómo mantener el Task Manager siempre en la parte superior en Windows 10
Kill múltiple Processes o finaliza varias tareas en Windows 10
