Siempre abra enlaces de este tipo en la aplicación asociada que falta en Chrome
Si recientemente borró el caché del navegador de Chrome o lo restableció por completo, sus preferencias en la aplicación también se borrarán. Esto se espera. Sin embargo, al volver a abrir las aplicaciones, es posible que no vea el mensaje ' Abrir siempre este tipo de enlaces en la aplicación asociada(Always open these types of links in the associated app) ' junto con el aviso para abrir en la aplicación correcta. Esto es lo que puede intentar para obtener la casilla de verificación, de vuelta en Chrome .
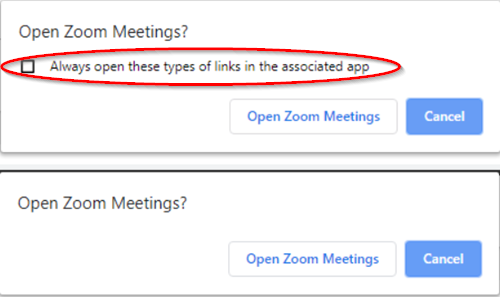
Siempre abra enlaces de este tipo en la aplicación asociada que falta
Al intentar abrir enlaces como Quip o Zoom , puede ver el aviso para abrir en la aplicación correcta, sin embargo, el mensaje: ' Abrir siempre este tipo de enlaces en la aplicación asociada(Always open these types of links in the associated app) ' puede no ser visible.
Tenga(Please) en cuenta que el método implica realizar cambios en el Editor del registro(Registry Editor) . Pueden ocurrir cambios serios si realiza los cambios en el Editor del Registro(Registry Editor) incorrectamente. Proceda(Please) con cuidado y cree primero un punto de restauración del sistema .
Press Win+R en combinación para que aparezca el cuadro de diálogo ' Ejecutar '.(Run)
Escriba '(Type ‘) regedit' en el campo vacío del cuadro y presione ' Enter '.

En la nueva ventana que se abre, navegue hasta la siguiente dirección de ruta:
HKEY_LOCAL_MACHINE\SOFTWARE\Policies\Google\Chrome
Si la clave de Google no existe, créala . Para ello, haga clic con el botón derecho en la tecla ' Políticas(Policies) ' y seleccione Nueva>Clave en el menú contextual. Luego, nómbralo como ' Google '.
A continuación, haga clic con el botón derecho en la clave de Google , seleccione New > Key . Nombra la nueva clave como ' Chrome '.

Después de haber completado el paso anterior, haga clic con el botón derecho en la clave de Chrome y seleccione Nuevo> Valor DWORD (32 bits) en el menú contextual.
Asigne a este valor el siguiente nombre:
ExternalProtocolDialogShowAlwaysOpenCheckbox

Haga doble clic en esta entrada y en el cuadro Información del valor(Value) que aparece establezca el valor en 1 .
Cierre el Editor del Registro(Registry Editor) y reinicie su navegador.
Se restaurará el mensaje " Abrir siempre este tipo de enlaces en la aplicación asociada " en (Always open these types of links in the associated app)Chrome .
Related posts
Google Chrome no responde, Relaunch ahora?
Habilitar Line Wrap en Source View en Chrome or Edge
Cómo borrar Cache, Cookies, Browsing History en Chrome and Firefox
Cómo configurar la personalización de Keyboard Shortcut a un Chrome Extension
Cómo reparar errores File Download en Google Chrome browser
A browser error ha ocurrido mensaje - Google Docs en Chrome
Cómo importar o exportar los marcadores Google Chrome a un HTML file
Cómo habilitar Live Caption feature para Audio or Video en Chrome
Chrome update falló con códigos de error 3, 4, 7, 10, 11, 12, etc
Error Code 105 ERR_NAME_NOT_RESOLVED en Google Chrome
Cómo habilitar Global Media Playback Control en Chrome
Chrome or Firefox no se puede descargar o guardar archivos en su computadora
Captura o toma capturas de pantalla en el navegador Chrome or Firefox de forma nativa
Fix ERR_CONNECTION_TIMED_OUT issue en Chrome en Windows 10
Cómo instalar Chrome Themes en Microsoft Edge browser
Cómo conectar un sitio web a un Bluetooth or USB device en Edge or Chrome
Google Chrome vs Firefox Quantum para Windows 10
Fix: reCAPTCHA no funciona en Chrome, Firefox, o cualquier navegador
Chrome Connectivity Diagnostics Plugin prueba tu Network Connection
Cómo deshabilitar o habilitar al lector Mode en Chrome en Windows 10
