¿Apple TV no responde al control remoto? 8 formas de arreglar
Cuando enciende su Apple TV, el control remoto debe conectarse automáticamente en 3-5 segundos. Si no es así, siga presionando el botón de encendido hasta que aparezca una notificación de "Remoto conectado" en la pantalla.
Si su Apple TV no responde a las(Apple TV isn’t responding to remote) entradas remotas, las siguientes recomendaciones de solución de problemas deberían hacer que el control remoto vuelva a funcionar.

1. Acerque el control remoto(Remote Closer) al Apple TV
Lo primero(First) es lo primero: asegúrese de que su Apple TV y su control remoto estén dentro del rango de conexión. El Siri Remote (segunda generación) se comunica con dispositivos Apple TV compatibles a través (Apple)de Bluetooth 5.0; funciona(Bluetooth 5.0—works) mejor dentro de un rango de conexión de 40 metros. El Siri Remote de primera generación con tecnología Bluetooth 4.0 tiene un rango máximo de conexión de 10 metros.

Los Apple Remote(Apple Remotes) blancos y de aluminio con baterías extraíbles tienen un rango de conexión más corto (5-6 metros) porque usan transmisores IR.

Mueva su Apple Remote o Siri Remote más cerca del Apple TV y asegúrese de que la distancia que los separa no exceda sus respectivos rangos de conexión.
También debemos mencionar que los dispositivos electrónicos, electrodomésticos o muebles pueden bloquear las señales remotas del control remoto de su Apple TV. Por ejemplo, alguien en este foro de la comunidad de Apple(this Apple Community forum) resolvió los problemas de retraso de entrada alejando su Apple TV unos centímetros de un protector contra sobretensiones. El protector contra sobretensiones estaba interfiriendo con la señal de Bluetooth del (Bluetooth)Siri Remote .
No escondas tu caja de Apple TV detrás de una pared de concreto, TV o consola de TV. Del mismo modo(Likewise) , asegúrese de que su control remoto tenga una línea de visión despejada con el Apple TV.
2. Use un cable HDMI blindado

El uso de un cable sin blindaje o con blindaje deficiente con un Apple TV 4K puede interferir con las redes Wi-Fi y las señales remotas de Bluetooth . Cambiar a un cable HDMI blindado de alta velocidad(shielded high-speed HDMI cable) de Apple puede solucionar los problemas de retraso remoto del Apple TV y los problemas de conectividad (Apple TV)Wi-Fi . Eso funcionó de maravilla para muchos usuarios de Apple TV 4K en este foro de la comunidad de Apple(Apple Community forum) .
3. Usa el truco de Siri
Otro truco que descubrimos (en este hilo de Reddit(Reddit thread) ) es usar Siri para devolverle la vida a un (Siri)Siri Remote que no responde .
Mantenga presionado el botón Siri(Siri button) en su control remoto, hágale una pregunta aleatoria a Siri y suelte el botón (Siri)Siri .

Su Apple TV HD o Apple TV 4K ahora debería detectar y responder al control remoto. Presiona el botón Atrás(Back button) o el botón TV/Control Center button para cerrar Siri.
4. Cargue el control remoto
El control remoto de Apple TV(Apple TV) debería durar varios meses con una carga completa. Recibirás notificaciones para cargar el control remoto cuando el nivel de la batería caiga por debajo del 20 %. Tu Apple TV no detectará ni responderá a las pulsaciones de teclas cuando la batería del control remoto esté agotada o dañada.
Verifique el nivel de la batería del control remoto antes de recargar la batería integrada o insertar una batería nueva. Si su Apple TV está emparejado con su iPhone(Apple TV is paired with your iPhone) , iPad o iPod touch, use la aplicación Apple TV Remote en el Centro de control(Control Center) para verificar el estado de la batería del control remoto.
Abra el Centro de control(Control Center) , toque el ícono de Apple TV Remote(Apple TV Remote icon) y espere a que la aplicación detecte su Apple TV automáticamente. De lo contrario(Otherwise) , toque el menú desplegable "Elegir un televisor" y seleccione su Apple TV.

Luego, diríjase a Configuración(Settings) > Controles remotos y dispositivos(Remotes and Devices) > Control remoto(Remote) en su Apple TV y verifique el "Nivel de batería" del control remoto.

Si su Apple TV usa un Siri Remote , cárguelo durante al menos 30 minutos con un cable USB(USB) a Lightning . Luego, desconecte el control remoto del cargador y presione el botón de encendido.
Use un cable auténtico certificado por Apple(Apple-certified) , preferiblemente el cable USB que se envió con el Apple(Apple) TV.
Es posible que los cables falsificados(Counterfeit) o de imitación no carguen el control remoto. Peor aún, puede dañar el control remoto o sus baterías.
Para Apple Remotes con diseño de batería extraíble, retire y reemplace la batería vieja/agotada. Encontrará el compartimiento de la batería en la parte inferior o en la parte posterior de su Apple Remote .
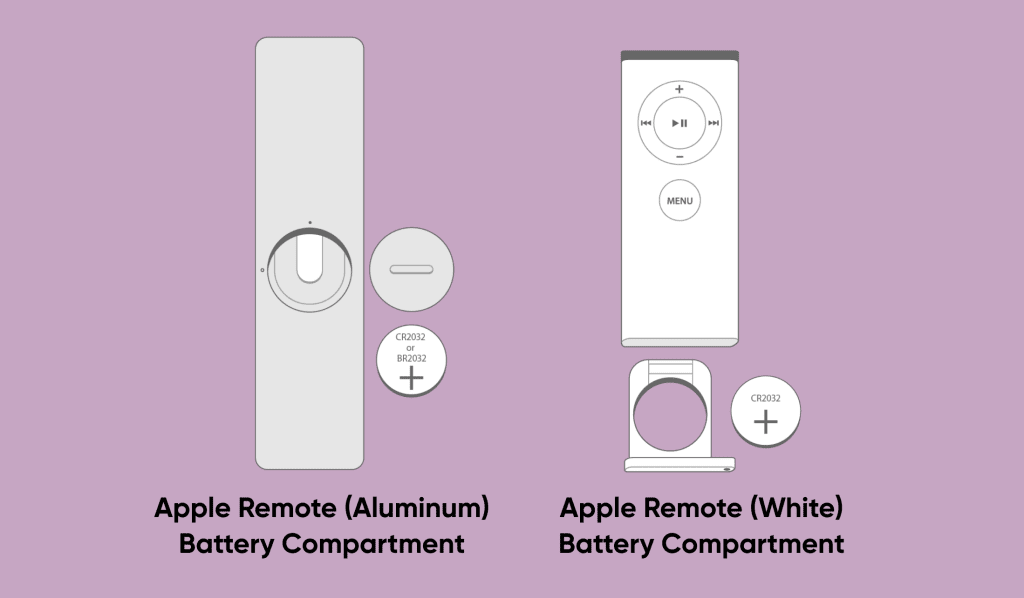
Consulte el tutorial oficial de Apple sobre cómo reemplazar la batería de Apple Remote(Apple’s official tutorial on replacing Apple Remote’s battery) para obtener instrucciones detalladas. Comuníquese con el Soporte de Apple o visite una (Apple Support)Apple Store cercana para obtener asistencia técnica.
5. Reinicie el control remoto
Mantenga su Apple TV encendido, asegúrese de que el control remoto esté cargado y siga los pasos a continuación:
- Mantenga presionados el botón Centro de control(Control Center) / TV y el botón para bajar el volumen(Volume Down) al mismo tiempo durante al menos cinco segundos. Mientras lo hace, vigile la luz de estado de su Apple TV.
- Suelte los botones cuando la luz de estado del Apple TV parpadee. Debería aparecer una notificación de "Se perdió la conexión remota" en la esquina superior derecha de la pantalla de su Apple TV.(Apple)

- En unos 5-10 segundos, debería volver a aparecer un mensaje de "Remoto conectado" en la misma posición.

6. Vuelva a conectar el Apple TV y el control remoto
Si su Apple TV aún no responde a la entrada remota, desvincule el control remoto y vuelva a vincularlo desde cero.
Vuelva a conectar Siri Remote a Apple TV
Aquí se explica cómo vincular los controles remotos de (Remotes)Siri o los controles remotos de (Siri)Apple TV con soporte de Siri(Remotes) a su Apple TV:
- Mueva el Siri Remote cerca del Apple TV, no(Apple TV—not) más de tres a cuatro pulgadas (8 a 10 cm). Si es posible, coloque el control remoto en la caja de Apple TV.
- Mantenga presionados los botones Atrás(Back) y Subir volumen(Volume Up) durante al menos cinco segundos. En el Siri Remote(Siri Remote) de primera generación , mantenga presionado el botón Menú(Menu button) y el botón Subir volumen(Volume Up button) en su lugar.

- Suelte(Release) ambos botones cuando reciba un mensaje en pantalla de que su Siri Remote se emparejó correctamente.
Vuelva a conectar Apple Remote a Apple TV
Si su Apple Remote(Apple Remote) (de aluminio o blanco) no es compatible con Siri , aquí le indicamos cómo volver a conectarlo a su Apple TV:
- Mantenga presionado el botón Menú(Menu button) y el botón Izquierda(Left button) durante al menos seis segundos. Eso desvinculará o desconectará el control remoto de tu Apple TV.

- Suelte(Release) ambos botones cuando su Apple TV muestre un icono de cadena rota encima de un icono de control remoto(broken chain icon atop a remote control icon) .
- Mantenga presionado el botón Menú(Menu button) y el botón Derecha(Right button) en el control remoto durante al menos seis segundos.

- Suelte los botones cuando vea un icono de cadena enlazada encima de un icono de control remoto(linked chain icon above a remote control icon) en su televisor.
7. Reinicie su Apple TV
Apague y encienda(Power-cycle) su Apple TV si el dispositivo de transmisión aún no responde a las entradas remotas después de intentar todas las posibles soluciones de solución de problemas.
Desconecte el cable de alimentación del Apple TV de su toma de corriente y espere al menos seis segundos. Vuelva a enchufar el cable de alimentación en el tomacorriente de la pared y verifique si su control remoto ahora responde rápidamente.
8. Actualizar Apple TV
Actualizar tvOS puede resolver problemas de rendimiento como problemas de conectividad(connectivity problems) , retraso de entrada remota y fallas específicas de la aplicación en su Apple TV(app-specific glitches on your Apple TV) . Abra Apple TV Remote en el (Apple TV Remote)Centro de control(Control Center) de su dispositivo iOS y siga estos pasos:
Abra la aplicación Configuración(Settings app) y vaya a Sistema(System) > Actualizaciones de software(Software Updates) > Actualizar software(Update Software) . Espere unos segundos para que su Apple TV busque nuevas actualizaciones de tvOS. Seleccione Descargar e instalar(Download and Install) para continuar.

No apagues ni desconectes tu Apple TV durante la actualización. Además, consulte nuestro tutorial sobre cómo actualizar tvOS en Apple TV(updating tvOS on Apple TV) para obtener más información sobre qué hacer y qué no. También encontrará correcciones de solución de problemas para posibles problemas que pueden ocurrir al actualizar tvOS.
Es hora de un nuevo control remoto
Si su Apple TV aún no responde, el control remoto está parcial o totalmente dañado. Puedes comprar un nuevo control remoto de Apple TV en (Apple)Amazon o en el sitio web de Apple(Apple’s website) . El Siri Remote cuesta $59, mientras que el Apple Remote normal se vende al por menor por $19.
Related posts
¿El ratón de Apple no funciona? 9 formas de arreglar
¿El micrófono Apple AirPods no funciona? Las 10 mejores formas de arreglar
Microsoft Surface Earbuds vs Apple AirPods: ¿Cuál es mejor?
¿Qué es Monitor Ghosting? Different maneras de arreglarlo
Revisión de ASUS ZenDrive U7M: ¡La alternativa asequible al SuperDrive de Apple!
Los mejores lugares para encontrar carátulas personalizadas para Apple Watch
¿Apple TV no enciende? Pruebe estas 4 correcciones
MacBook Keeps Freezing? 14 Ways para solucionarlo
5 formas de transferir música de iTunes a Android
Cómo arreglar Netflix que no funciona en Apple TV
REVISIÓN: Apple TV no se conecta a Wi-Fi
10 alternativas a los AirPods de Apple
Las 8 mejores correas de Apple Watch de terceros
¿Por qué no se carga mi iPhone? [7 formas de arreglarlo]
Cómo arreglar las teclas de función que no funcionan en el teclado inalámbrico Apple Magic
¿Un AirPod más fuerte que el otro? 13 formas de arreglar
Cómo cargar tu Apple Watch
5 Ways a Fix Safari Wo No está abierto en Mac
Cómo configurar Apple TV 4K por primera vez
Apple ha adoptado un estándar de carga universal. ¿Se congelará pronto el infierno?
