Arreglar el asistente de Kodi Ares que no funciona en Windows 10
Ares Wizard es un complemento popular y querido para la aplicación Kodi . ¿ Ares Wizard no funciona en su aplicación Kodi ? Si se siente perplejo y está buscando las respuestas para solucionar los problemas con su Kodi Ares Wizard favorito , lea el artículo hasta el final. Como beneficio adicional, una sección enumera la mejor alternativa a Ares Wizard .

Cómo arreglar el asistente de Kodi Ares que no funciona en Windows 10(How to Fix Kodi Ares Wizard Not Working in Windows 10)
Las posibles causas de los problemas en Kodi Ares Wizard se enumeran a continuación en esta sección. Por lo tanto, si tiene algún problema al usar el Asistente de Ares(Ares Wizard) , podría deberse a alguno de los siguientes motivos.
- Aplicación Kodi desactualizada:(Outdated Kodi app: ) si la aplicación Kodi instalada en su PC está desactualizada o es una versión anterior, es posible que Ares Wizard no funcione en su aplicación Kodi .
- Conexión a Internet inestable:(Unstable Internet Connection: ) es necesario tener una conexión a Internet activa y estable mientras se transmite en la aplicación Kodi . Si la conexión a Internet fluctúa, es posible que no pueda usar Ares Wizard .
- Acceso restringido a la red:(Restricted network access: ) algunos complementos en su aplicación Kodi pueden estar restringidos por sus proveedores de servicios de (Internet Service) Internet(Providers) . Esto podría haber perturbado el funcionamiento de Ares Wizard en su aplicación Kodi .
- Asistente de Ares corrupto:(Corrupt Ares Wizard:) si el asistente de Ares(Ares Wizard) que instaló en su aplicación Kodi está dañado, es posible que no pueda usar el repositorio. Es posible que el Asistente(Wizard) se haya dañado si la versión del repositorio está prohibida o desactualizada.
- Aplicación Kodi corrupta:(Corrupt Kodi app: ) si la aplicación Kodi está corrupta, es posible que no admita ninguna transmisión de los complementos. Es posible que la aplicación se haya dañado durante el proceso de instalación o debido a complementos o repositorios de terceros no autorizados.
Ares Wizard una vez fue eliminado por problemas legales. Pero fue temporal. Ares Wizard ahora está de vuelta con sus increíbles funciones. Funciona bien en todos los dispositivos compatibles con Kodi. Si tiene algún problema con Ares Wizard , siga los métodos a continuación para solucionarlo.
Pasos básicos para la solución de problemas(Basic Troubleshooting Steps)
Intente usar los métodos básicos de solución de problemas para resolver el problema en su PC. Si hay ciertas fallas en el uso del Asistente de Ares(Ares Wizard) , deben resolverse al implementar estos métodos.
1. Verifique el estado del servidor:(1. Check Server Status: ) a veces, el servidor para los complementos en Ares Wizard puede estar inactivo por problemas de mantenimiento. Si el servidor no funciona, es posible que no pueda transmitir en ninguno de los complementos. Puede verificar en línea usando cualquier sitio, como Is It Down Right Now . Si el problema está relacionado con el servidor, es posible que deba esperar un tiempo.
2: use una VPN (red privada virtual):(2: Use a VPN (Virtual Private Network): ) como se indica como la causa del problema, es posible que Ares Wizard no funcione si su ISP lo bloquea. Puede intentar instalar cualquiera de los servicios VPN en su PC. Compruebe si puede transmitir en la aplicación Kodi con su VPN . Esto también lo ayudaría a evitar los problemas de derechos de autor y la transmisión ilegal. Lea nuestra guía sobre cómo configurar una VPN en Windows 10(how to set a VPN on Windows 10) .
Método 1: Actualizar Kodi(Method 1: Update Kodi)
Es posible que Ares Wizard(Ares Wizard) no funcione en la versión anterior de la aplicación Kodi . Actualizar Kodi también podría ayudar a solucionar cualquier problema con Ares Wizard . Siga los pasos a continuación.
1. Presiona la tecla de Windows,(Windows key,) escribe Kodi y haz clic en Abrir(Open) .

2. En la página de inicio, haga clic en Complementos(Add-ons) .

3. Haga clic en el icono de caja abierta(open box icon) en la parte superior.

4. Coloque el cursor sobre el lado izquierdo de la pantalla. Aparece un menú(menu) .
5. Haga clic en la opción Buscar actualizaciones .(Check for updates)

Método 2: Borrar caché en el complemento Ares Wizard(Method 2: Clear Cache in Ares Wizard Add On)
Los archivos de caché(Cache) lo ayudan a recuperar la información sobre el uso de un canal en particular en los complementos. Sin embargo, pueden ralentizar su transmisión. Puede borrar los archivos de caché usando el método descrito aquí.
1. Abra la aplicación Kodi(Kodi app) como se hizo anteriormente.
2. Haga clic en Complementos(Add-ons) en el panel izquierdo.

3. Haga clic en la opción Mis complementos de la lista.(My add-ons)

4. Seleccione(Select) cualquiera de los complementos en el repositorio de Ares Wizard . Por ejemplo, Éxodo(Exodus)
5. Seleccione la opción Herramientas(Tools) en la siguiente ventana.
6. Seleccione la opción EXODUS: Borrar caché(EXODUS: Clear cache) y haga clic en el botón Aceptar(OK ) en la ventana de confirmación.
Nota:(Note:) este método restablecerá sus preferencias para el complemento a la configuración predeterminada.
7. Finalmente, reinicie la aplicación Kodi(restart the Kodi app) en su PC.
Lea también: (Also Read:) Cómo instalar Kodi en Smart TV(How to Install Kodi on Smart TV)
Método 3: eliminar el archivo de registro de Kodi(Method 3: Delete Kodi Log File)
El archivo de registro de Kodi es un documento de texto que enumera todas las operaciones que la aplicación (Kodi)Kodi realiza en segundo plano. Contiene la información sobre los complementos y repositorios en la aplicación Kodi . Puede eliminar este archivo e iniciar la aplicación Kodi nuevamente para solucionar el problema de que Kodi Ares Wizard no funciona.
1. Presione las Windows + R keys simultáneamente para abrir el cuadro de diálogo Ejecutar .(Run )
2. Escriba el término %appdata% y haga clic en el botón Aceptar(OK ) para abrir la carpeta AppData .

3. Haga doble clic en la carpeta Kodi .

4. Elimine los archivos de registro de Kodi o los documentos de texto en la carpeta.(Kodi)

Método 4: deshabilite las actualizaciones automáticas para complementos(Method 4: Disable Automatic Updates for Add On)
Las actualizaciones automáticas le permiten instalar las actualizaciones para los complementos en su aplicación Kodi sin que se le solicite. Aunque esto podría ser útil, si hay muchos complementos en su aplicación Kodi , es posible que deba desactivar esta configuración. Siga los pasos a continuación.
1. Abra la aplicación Kodi(Kodi app) en su dispositivo como se hizo anteriormente.
2. Haga clic en el botón Sistema(System) indicado por el ícono de ajustes(gear icon) .

3. Haga clic en la opción Sistema(System) en la sección Configuración(Settings) de la ventana.

4. Haga clic en el ícono(gear icon) de ajustes en la parte inferior izquierda de la ventana hasta que cambie a la configuración Experto(Expert) .

5. Haga clic en la pestaña Complementos(Add-ons) en el panel izquierdo y haga clic en la opción Actualizaciones .(Updates)

6. En la ventana Actualizaciones , seleccione la opción (Updates)Notificar, pero no instalar actualizaciones(Notify, but don’t install updates) para deshabilitar las actualizaciones automáticas.

Lea también: (Also Read:) Cómo agregar favoritos en Kodi(How to Add Favorites in Kodi)
Método 5: reinstalar el complemento Ares Wizard(Method 5: Reinstall Ares Wizard Add On)
Si su Ares Wizard está corrupto, puede considerar reinstalar Ares Wizard . Para hacer esto, debe desinstalar Ares Wizard en su aplicación Kodi y luego intentar reinstalar Ares Wizard .
1. Inicie la aplicación Kodi(Kodi app) en su dispositivo como se hizo anteriormente.
2. Haga clic en Complementos(Add-ons) .

3. Luego, haga clic en Mis complementos(My add-ons) en la siguiente ventana.

4. Seleccione la opción Todo(All) en la lista.

5. Desplácese y haga clic en los complementos de Ares Wizard .
6. Haga clic en el botón Desinstalar(Uninstall) para desinstalar el complemento Ares Wizard .

7. Ahora, reinstale Ares Wizard usando el enlace que se proporciona aquí como un archivo zip.
Nota:(Note:) Si tiene algún problema para instalar el complemento, lea nuestra guía sobre cómo instalar complementos de terceros .
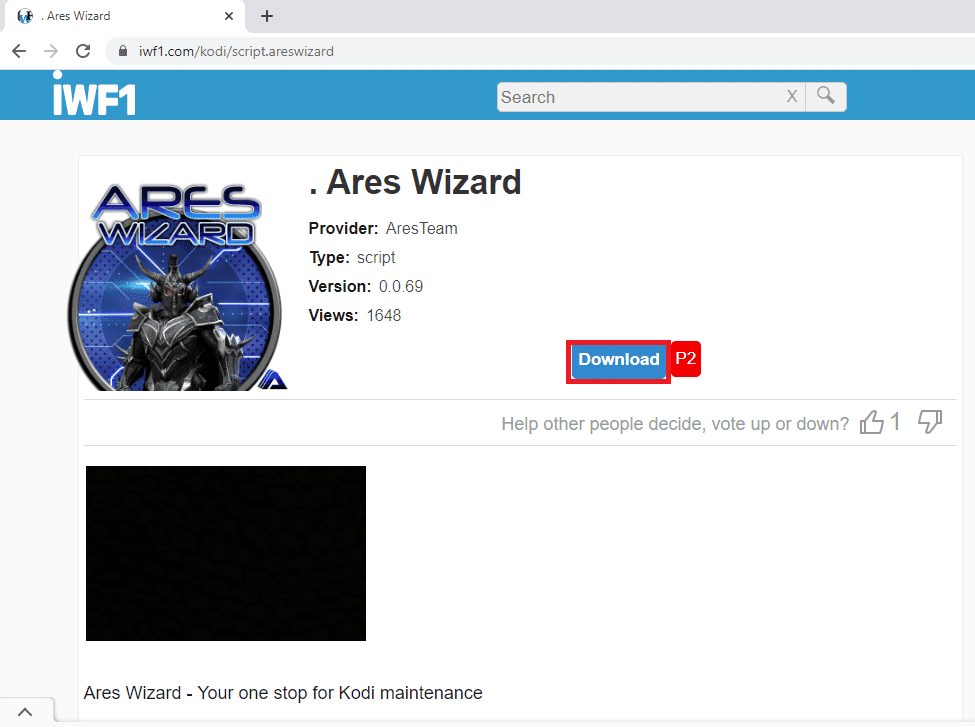
Lea también: (Also Read:) Cómo jugar juegos de Steam de Kodi(How to Play Steam Games from Kodi)
Método 6: reinstalar la aplicación Kodi(Method 6: Reinstall Kodi App)
Si su aplicación Kodi está desactualizada o dañada, debe desinstalar la aplicación Kodi y luego volver a instalarla en su PC. Siga los pasos como último recurso para reinstalar la aplicación Kodi y corregir que Kodi Ares Wizard no funcione.
1. Presione las Windows + I keys juntas para abrir la aplicación Configuración(Settings ) .
2. Haga clic en la opción Aplicaciones(Apps ) en el menú que se muestra.

3. Desplácese hacia abajo y haga clic en la aplicación Kodi(Kodi app) .
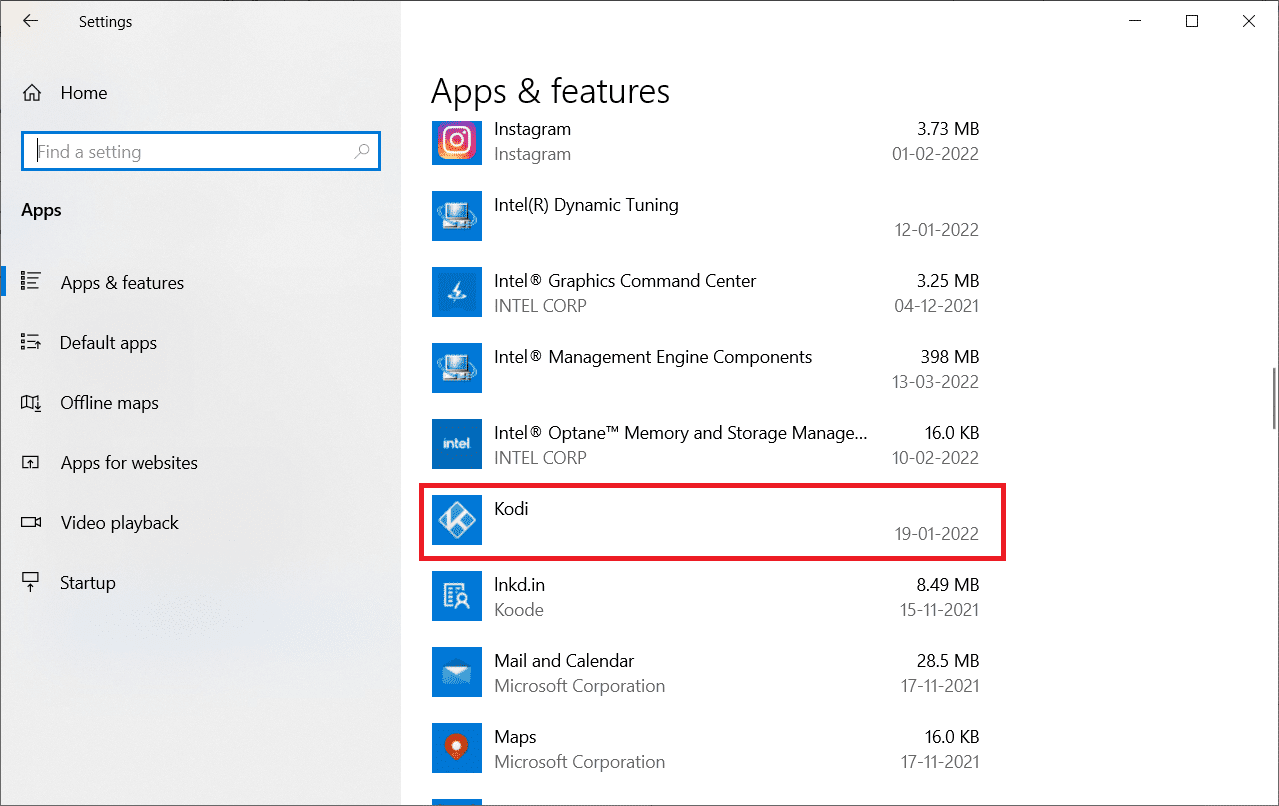
4. Ahora, haga clic en la opción Desinstalar .(Uninstall)

5. Luego, haga clic en Desinstalar(Uninstall) en la ventana emergente.

6. Haga clic en Sí(Yes) en el indicador de Control de cuentas de usuario(User Account Control) .
7. Haga clic en Siguiente(Next) en la ventana de desinstalación de Kodi .(Kodi Uninstall)

8. Nuevamente, haga clic en Siguiente(Next) en la siguiente ventana de desinstalación.

9. Ahora, haga clic en la opción Desinstalar para confirmar el proceso de desinstalación.(Uninstall)

10. Haga clic en Finalizar(Finish) para completar el proceso.

11. Escriba %appdata% en la barra de búsqueda de Windows(Windows search bar) para abrir la carpeta Roaming .

12. Haga clic derecho en Kodi y seleccione Eliminar(Delete) .

13. Nuevamente, escriba %localappdata% en la barra de búsqueda de Windows(Windows search bar) para abrir la carpeta Local .

14. Haga clic derecho en Kodi y seleccione Eliminar(Delete) .
15. Finalmente, reinicie la PC(reboot the PC) después de eliminar completamente Kodi.
16. Ahora, vaya a la página de descarga de Kodi(Kodi download page) y haga clic en el botón Instalador (64BIT)(Installer (64BIT) ) como se muestra.

17. Haga clic en el archivo de instalación descargado(downloaded installer file) en la parte inferior de la ventana.
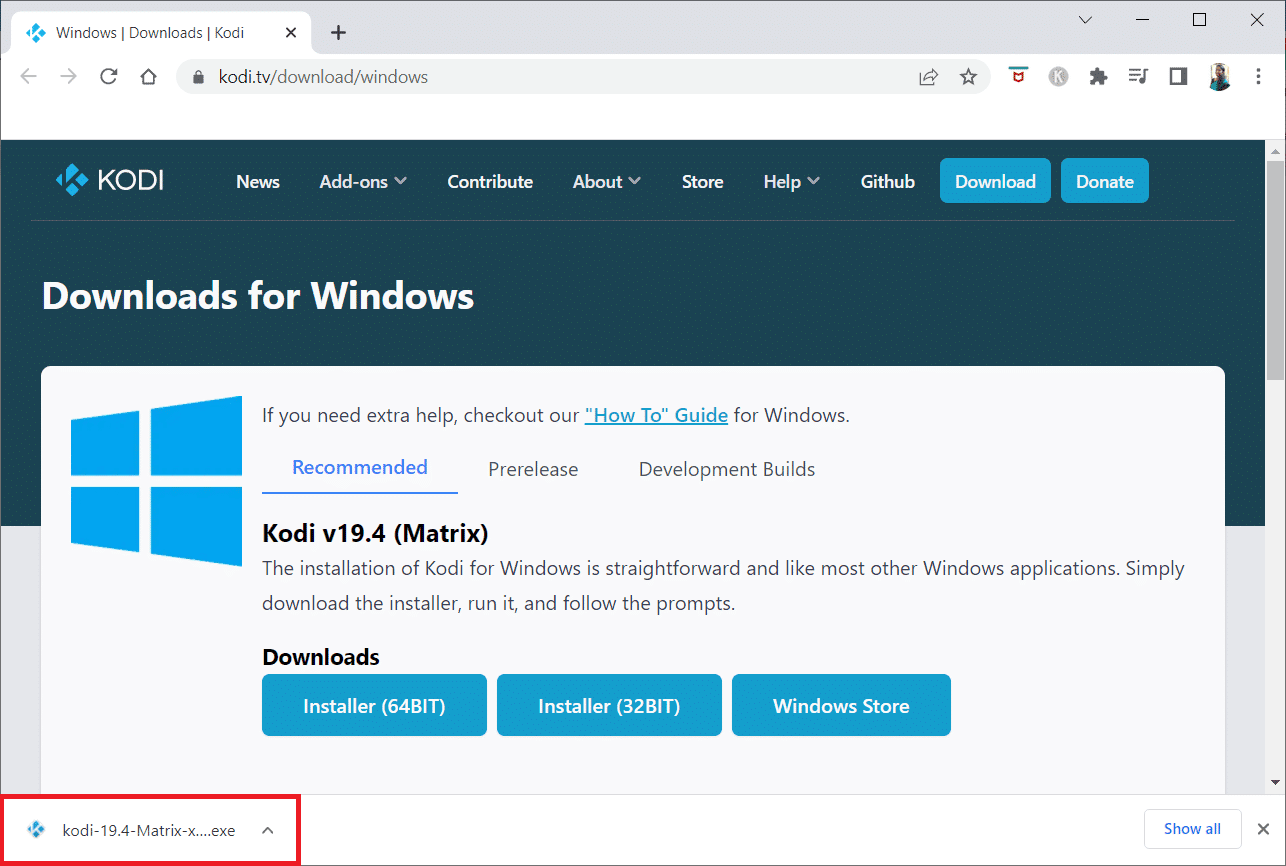
18. A continuación, haga clic en Sí(Yes) en el indicador de Control de cuentas de usuario(User Account Control ) .
19. Luego, haga clic en la opción Siguiente(Next) en el asistente de instalación.

20. Haga clic en el botón Acepto para aceptar el Acuerdo de (I Agree)licencia(License Agreement) .
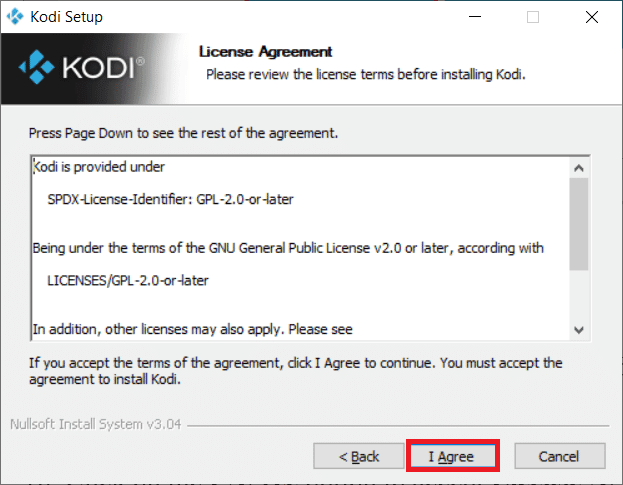
21. Haga clic en Siguiente(Next) en la siguiente ventana.

22. Busque la carpeta Destino(Destination folder) y haga clic en Siguiente(Next) .

23. Ahora, haga clic en Instalar(Install) para iniciar el proceso de instalación.

24. Haga clic en la opción Finalizar para completar el proceso de instalación.(Finish)

Lea también: (Also Read: )Cómo ver la NFL en Kodi(How to Watch NFL on Kodi)
Método 7: prueba alternativas a Ares Wizard(Method 7: Try Alternatives to Ares Wizard)
Si el problema con el Asistente de Ares de Kodi(Kodi Ares Wizard) no se resuelve a pesar de probar todos los métodos, puede intentar usar las alternativas disponibles para el Asistente de Ares(Ares Wizard) en su aplicación Kodi . Las 5 mejores alternativas para Ares Wizard se enumeran en esta sección.
1. Súper Repo(1. SuperRepo)

SuperRepo es el repositorio más grande disponible para la aplicación Kodi . Tiene numerosos complementos y es similar a Ares Wizard . El contenido de este repositorio incluye películas, programas de televisión(movies, TV shows) y series . También puede ver el contenido en YouTube directamente en la aplicación Kodi.
2. Kodinerds.net

El repositorio adecuado para los amantes de la música es kodinerds.net . Cuenta con varios complementos de música y le da acceso a las canciones en SoundCloud. También puedes ver deportes de DAZN y videos de DailyMotion(watch sports from DAZN and videos from DailyMotion) .
3. Novatos y nerds(3. Noobs and Nerds)

The Noobs and Nerds es un repositorio todo en uno y tiene contenido para todas las categorías. Puede ver varias películas, programas de televisión, deportes, música(movies, TV shows, sports, music) y mucho más. Este repositorio es una alternativa perfecta para Kodi Ares Wizard .
4. Repo de espejo(4. Looking Glass Repo)

El Looking Glass Repo es un complemento preferido por las personas que aman las variedades. Hay complementos para documentales, videos de bricolaje y una colección de videos de mejoras para el hogar(add-ons for documentaries, DIY videos, and a collection of home improvement videos) . Algunos complementos transmiten películas antiguas y pueden ser adecuados para grupos de mayor edad. Otra de las ventajas es que este repositorio es la alternativa oficial para el Ares Wizard .
Lea también: (Also Read:) Cómo ver los juegos de Kodi NBA(How to Watch Kodi NBA Games)
5. Cazwall Repo

Cazwall Repo , comúnmente llamado simplemente Caz , es la mejor alternativa para Ares Wizard . Contiene varios complementos que tienen funciones similares a los complementos en Ares Wizard .
Recomendado:(Recommended:)
- Solucionar el error de archivos descargados faltantes en Steam(Fix Missing Downloaded Files Error on Steam)
- Cómo ver películas en español en Kodi(How to Watch Spanish Movies on Kodi)
- Arreglar los subtítulos de VLC que no funcionan en Windows 10(Fix VLC Subtitles Not Working in Windows 10)
- Las 10 mejores alternativas para el repositorio de Kodi Fusion(Top 10 Alternatives for Kodi Fusion Repository)
Esperamos que este artículo haya sido útil y que haya podido solucionar el problema de que Kodi Ares Wizard no funciona. También puede intentar instalar una alternativa a Ares Wizard descrita en el artículo. Por favor(Please) escríbanos sus sugerencias o consultas en la sección de comentarios de este artículo. Además, háganos saber lo que quiere aprender a continuación.
Related posts
Arreglar Steam es lento en Windows 10
Arreglar Teamviewer que no se conecta en Windows 10
Cómo agregar IMDB en Kodi en Windows 10
Corrija el error de ID de reunión no válida de Zoom en Windows 10
La solución no pudo crear la máquina virtual de Java en Windows 10
Arreglar la configuración de la aplicación Steam no disponible en Windows 10
Fix Rotation Lock en gris en Windows 10
Fix Task Host Window Prevents Shut Down en Windows 10
Fix Keyboard no escribiendo en la emisión Windows 10
Fix Calculator no funciona en Windows 10
Arreglar Steam Remote Play que no funciona en Windows 10
Cómo acelerar Kodi en Windows 10
Fix Spotify NO APERTURA EN Windows 10
Fix Microsoft Compatibility Telemetry High Disk Usage en Windows 10
Cómo Fix Corrupted Registry EN Windows 10
Fix Integrated Webcam no funciona en Windows 10
Corrija los privilegios de archivos faltantes de Steam en Windows 10
Fix Desktop Icons sigue siendo reorganizado después de la actualización de los creadores de Windows 10
Fix Cursor Blinking Issue en Windows 10
Fix League de Legends Black Screen en Windows 10
