Arreglar Mac no se puede conectar a la tienda de aplicaciones

Este artículo explora las razones por las que Mac no puede conectarse a App Store y las soluciones para solucionar el problema de que App Store no funciona en Mac(Mac issue) . ¡ Sigue(Continue) leyendo! La App Store es el pilar del sistema operativo de Apple(Apple operating) y, en su mayor parte, es extremadamente confiable. Esta tienda fácil de usar se usa para todo, desde actualizar MacOS hasta descargar aplicaciones y extensiones esenciales. Es posible que se encuentre en una situación en la que Mac no pueda conectarse a la App Store , como se muestra a continuación.
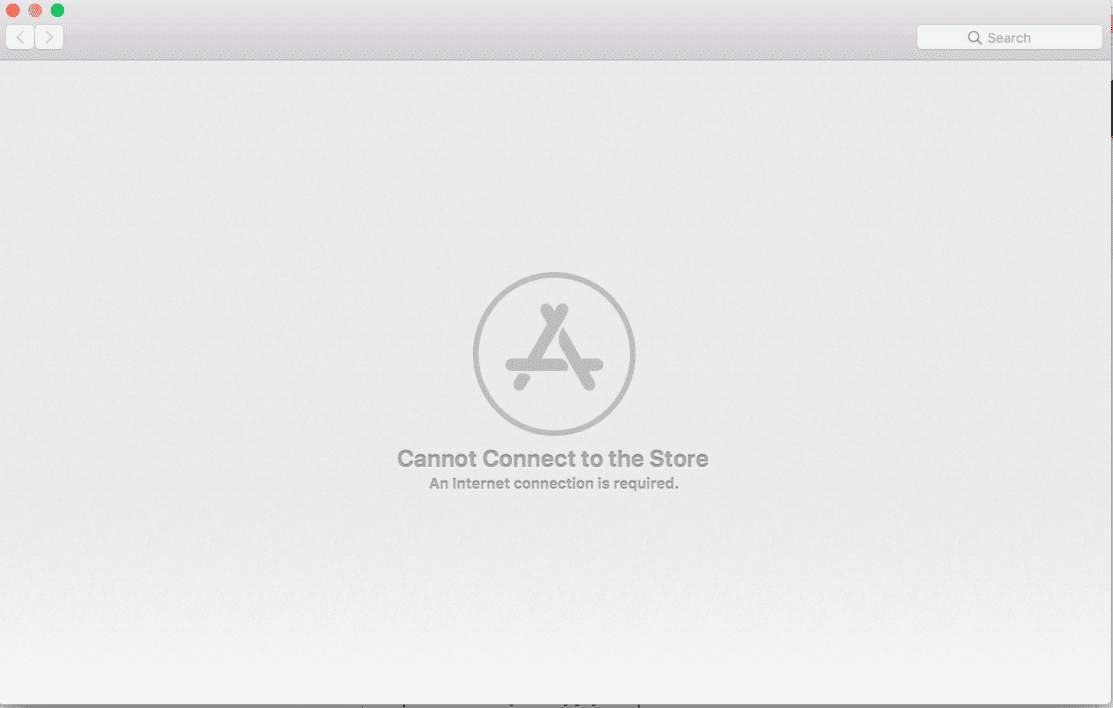
App Store que no se abre en Mac podría afectar el funcionamiento normal de su dispositivo y obstaculizar su productividad. El acceso seguro(Secure) y confiable a App Store es necesario para un uso eficiente de los servicios de MacOS y Apple(MacOS & Apple services) . Por(Hence) lo tanto, es importante ponerlo en funcionamiento lo antes posible. Aunque una tienda de aplicaciones(App Store) que no responde es un problema frustrante(frustrating problem) , nueve de cada diez veces, el problema se resuelve solo. (problem resolves itself.)Simplemente, espere unos minutos pacientemente y reinicie el sistema. Alternativamente, pruebe los métodos que se enumeran a continuación para solucionar dicho problema.
Cómo arreglar Mac no se puede conectar a la tienda de aplicaciones(How to Fix Mac Cannot Connect to App Store)
Método 1: comprobar la conectividad a Internet(Method 1: Check Internet Connectivity)
Claramente, una conexión a Internet(internet connection) estable es fundamental para acceder a la App Store . Si Mac App Store no se carga, el problema podría estar en su red de Internet(internet network) .
Puede hacer una prueba rápida de velocidad de Internet(quick internet speed test) , como se muestra a continuación.

Si encuentra que su Internet funciona más lento de lo normal, intente lo siguiente:
- Haga clic(Click) en el ícono de Wi-Fi en el menú superior y desactive (Off)Wi-Fi(toggle Wi-Fi) y luego vuelva a activarlo(On ) para que su Mac se vuelva a conectar a Internet.
- Desenchufe (Unplug) su enrutador(your router) y espere 30 segundos antes de volver a enchufarlo.
- Reinicie (Restart) su Mac(your Mac) para deshacerse de fallas menores en el dispositivo.
- Póngase en contacto con su proveedor de servicios de Internet,(Contact your internet service provider,) si la conexión a Internet(internet connection) sigue siendo inestable y lenta en las velocidades de descarga. Opta(Opt) por un mejor plan de Internet(internet plan) , si es necesario.
Método 2: comprobar el servidor de Apple(Method 2: Check Apple Server)
Aunque es poco probable, es posible que no pueda conectarse a App Store en Mac debido a problemas con el servidor de Apple(Apple Server) . Puede verificar si el servidor de Apple(Apple server) está temporalmente inactivo, de la siguiente manera:
1. Vaya a la página de estado del servidor de Apple(Apple Server Status page) en su navegador web, como se muestra.

2. Verifique el estado del servidor de la App Store . Si el ícono al lado es un triángulo rojo(red triangle) , el servidor está caído(down) .
No hay nada que se pueda hacer en este escenario aparte de esperar. Siga monitoreando el estado para ver si el triángulo rojo cambia a un círculo verde(green circle) .
Lea también:(Also Read:) Cómo arreglar MacBook no se enciende
Método 3: Actualizar macOS(Method 3: Update macOS)
No es raro que la App Store se haya actualizado junto con otras actualizaciones de macOS. Ejecutar un macOS obsoleto podría ser la razón por la que Mac no puede conectarse a la App Store . En este caso, una simple actualización de software(software update) podría resolver el problema de que App Store no funciona en Mac(Mac issue) .
1. Haga clic en el ícono de Apple(Apple icon) en la esquina superior izquierda de su pantalla.
2. Vaya a Preferencias del sistema(System Preferences) en su Mac.
3. Haga clic en Actualización de software(Software Update) , como se muestra.

4. A continuación, haga clic en Actualizar(Update ) y siga el asistente en pantalla para descargar e instalar el nuevo macOS.
Ahora, el problema de la Mac App Store no se carga(load issue) debe resolverse. Si no es así, intente la siguiente solución.
Método 4: Establecer fecha y hora correctas
(Method 4: Set Correct Date & Time
)
Una configuración incorrecta de fecha y hora(date and time) en su Mac podría causar estragos en su sistema y provocar que (system and result)Mac no pueda conectarse al problema de App Store(App Store problem) . Asegúrese(Make) de que la fecha y la hora(date and time) configuradas en su dispositivo coincidan con su zona horaria(time zone) actual siguiendo estos pasos:
1. Vaya a Preferencias del sistema(System Preferences) como antes.
2. Haga clic en Fecha y hora(Date & Time) , como se muestra.

3. Configure la fecha y la hora (set the date and time) manualmente. (manually. )O bien, seleccione la opción Establecer fecha y hora automáticamente . (Set date and time automatically )(Recomendado)
Nota:(Note:) De cualquier manera, primero asegúrese de seleccionar la zona horaria de(Time Zone) acuerdo con su región. Consulte la imagen dada para mayor claridad.

Lea también: (Also Read:) Arreglar MacBook que(Fix MacBook) no se carga cuando está enchufado
Método 5: Arrancar Mac en modo seguro(Method 5: Boot Mac in Safe Mode)
Si aún no puede conectarse a App Store en Mac , puede ser útil iniciar su máquina en modo seguro(Safe Mode) . El modo seguro(Safe Mode) permitiría que su PC Mac(Mac PC) se ejecute sin funciones de fondo innecesarias y podría permitir que la App Store se abra sin problemas. A continuación, le mostramos cómo iniciar su dispositivo Mac(Mac device) en modo seguro(Safe Mode) :
1. Apague(Shut Down) su Mac.
2. Pulse la tecla de encendido(Power key) para iniciar el proceso de arranque.
3. Mantenga presionada la tecla Shift(Shift key) hasta que vea la pantalla de inicio de sesión

4. Su Mac ahora está en modo seguro(Safe Mode) . Verifique si el problema de App Store que no funciona en Mac(Mac issue) está solucionado.
Método 6: póngase en contacto con el soporte de Apple(Method 6: Contact Apple Support)
Si aún no puede reparar Mac , no puede conectarse a la App Store , debe comunicarse con el equipo de soporte de Apple(Apple Support Team) a través de su sitio web oficial(official website ) o visitar Apple Care. El equipo de soporte(support team) es extremadamente útil y receptivo. Por lo tanto, debería resolver el problema de Mac no se puede conectar a la App Store, en poco tiempo.(Thus, you should have the Mac cannot connect to App Store problem resolved, in no time.)
Recomendado:(Recommended:)
- 6 formas de arreglar el inicio lento de MacBook
- Cómo usar la carpeta de utilidades en Mac
- Arreglar iMessage no entregado en Mac
- Cómo bloquear ventanas emergentes(Pop-ups) en Safari en Mac
Esperamos que esta guía haya sido útil y que haya podido solucionar el problema de que Mac no puede conectarse a la App Store(fix Mac cannot connect to App Store problem) . Háganos saber qué método funcionó para usted. Si tiene alguna consulta o sugerencia, déjela en la sección de comentarios(comment section) a continuación.
Related posts
Fix App Store Missing en iPhone
5 Ways a Fix Safari Wo No está abierto en Mac
Cómo 3533401 No funciona
Fix iMessage NO ENTREGADO EN Mac
12 Ways a Fix Mac Cursor Disappears
Solucionar el error de verificación fallida al conectarse al servidor de ID de Apple
Cómo Fix Apple CarPlay no funciona
Este Fix Safari Connection no es privado
Fix Invalid Response Received iTunes
Cómo Fix MacBook Wo no se enciende
Fix AirPods NO Charging Issue
Arreglar el icono de la tienda de aplicaciones de Windows 10 que falta
Cómo arreglar el micrófono que no funciona en Mac
Fix Este Item es Temporarily Unavailable Error
Cómo Error fallido Fix macOS Installation
Fix iCloud Photos no se sincronizan con la PC
Arreglar el error de archivo adjunto de Facebook no disponible
Cómo agregar fuentes a Word Mac
Fix error 0x80080207 al instalar App de Windows Store
Fix No SIM Card Installed Error en iPhone
